DS audio (iOS)
Версия 5.17
DS audio позволяет выполнять потоковую передачу музыки, сохраненной на DiskStation, с помощью устройств iPhone/iPad при наличии доступа к Интернету. Кроме того, вы можете прослушивать композиции, сохраненные в локальной памяти устройства, в автономном режиме при отсутствии подключения к сети. Можно искать композиции по альбомам, исполнителям, папкам и жанрам, создавать свои списки воспроизведения, обмениваться ими с друзьями и даже оценивать композиции! А если у вас дома есть специальные стереодинамики, DS audio может передавать на них музыку удаленно.
Перед началом работы
Перед использованием DS audio убедитесь, что на системе Synology NAS установлены DSM и Audio Station. Базовые конфигурации должны управляться с компьютера с доступом к Audio Station, например включение личной библиотеки.
Примечание. Если iPhone под управлением ОС iOS 13 подключен к устройству Apple Watch под управлением watchOS 5 или более поздней версии, можно установить DS audio на Apple Watch. Для управления DS audio с устройства Apple Watch выберите Apple Watch > DS audio на iPhone и включите Показать приложение на Apple Watch.
Вход в систему и выход из нее
DS audio позволяет выполнять вход в Audio Station легко и безопасно. Защита подключений может обеспечиваться с помощью протоколов SSL/TLS. Также можно включить проверку сертификата сервера, установленного на сервере Synology. Кроме того, вход в мобильные приложения Synology стал намного проще благодаря механизму единого входа. Этот механизм требует выполнения входа только один раз, после чего вход будет выполняться автоматически в другие приложения без необходимости ввода учетных данных.
Вход в Audio Station с помощью DS audio
- Выполните одно из следующих действий.
- Введите следующую информацию на странице входа.
- Адрес или QuickConnect ID сервера Synology — это внутренний или внешний IP-адрес, имя хоста DDNS или Synology QuickConnect ID. Перед тем как войти в систему с помощью QuickConnect ID, убедитесь, что в DSM включена функция QuickConnect (Панель управления > QuickConnect).
- Учетная запись пользователя и пароль.
- Введите следующую информацию на странице входа.
- Коснитесь кнопки со стрелкой, расположенной рядом с пунктом Адрес или QuickConnect ID, чтобы выбрать учетные данные для входа из списка журнала входов или найти серверы Synology в локальной сети. Чтобы удалить группу учетных данных, сдвиньте их влево.
- Чтобы установить защищенное соединение, выполните следующие действия.
- Включите HTTPS, если требуется шифрование данных с помощью SSL/TLS. Перед этим убедитесь, что на сервере Synology включена служба HTTPS (Панель управления > Сеть > Настройки DSM).
- Включите Проверить сертификат, коснувшись
 в нижней левой части экрана. В пункте Настройки входа можно выполнить проверку сертификата SSL, установленного на сервере Synology. Данная проверка выполняется, если установленный сертификат является доверенным (сертификат необходимо приобрести у стороннего поставщика).
в нижней левой части экрана. В пункте Настройки входа можно выполнить проверку сертификата SSL, установленного на сервере Synology. Данная проверка выполняется, если установленный сертификат является доверенным (сертификат необходимо приобрести у стороннего поставщика).
Устранение неполадок.
Если не удается выполнить вход, выполните следующие действия.
- Выполните вход в DSM с учетной записью admin (или пользователя, принадлежащего группе administrators) и выберите Панель управления > Права доступа для проверки наличия у учетной записи прав доступа к Audio Station.
- Убедитесь, что Audio Station использует пользовательский порт. Например, если используется порт 9920, может потребоваться добавить этот порт в IP-адрес/имя хоста DDNS (пример: fun.syno.com:9920).
Использование одноразового пароля
Если 2-этапная проверка включена для учетной записи или принудительно осуществляется администратором в DSM (6.0 и выше), для обеспечения безопасного доступа потребуется при входе в это мобильное приложение Synology ввести свои учетные данные и 6-значный код, полученный в Synology Secure SignIn или в других приложениях для проверки подлинности.
Примечание.
Если в DSM (6.0 и более поздних версиях) включена 2-этапная проверка, мобильное устройство можно запомнить. Это обеспечит удобное и безопасное выполнение входа в дальнейшем:
- Чтобы запомнить устройство, выберите Доверять этому устройству на странице входа. Устройство будет запомнено на 30 дней. Если выполнить вход еще раз в течение этого времени, устройство запоминается еще на 30 дней.
- Чтобы удалить доверенное устройство, выберите «DSM» > Параметры > Учетная запись > Активность учетной записи > Доверенные устройства и нажмите Не доверять другим устройствам.
Упрощение входа
Для входа в различные мобильные приложения Synology используются общие IP-адреса (или QuickConnect ID/имена хостов) и учетные записи пользователей. Чтобы не вводить учетные данные по несколько раз, коснитесь ![]() в левой нижней части экрана. На вкладке Настройки входа можно включить Запомнить IP-адрес и учетную запись. Отключите этот параметр, если вы не хотите использовать одни и те же учетные данные для нескольких приложений.
в левой нижней части экрана. На вкладке Настройки входа можно включить Запомнить IP-адрес и учетную запись. Отключите этот параметр, если вы не хотите использовать одни и те же учетные данные для нескольких приложений.
Также можно активировать параметр Запомнить меня на странице входа, чтобы система запомнила пароль учетной записи. Вход будет выполняться автоматически до тех пор, пока не будет выполнен выход из приложения. Обратите внимание, что данный параметр позволяет только сохранить пароль для DS audio, но не позволяет использовать его для других приложений Synology.
Примечание.
- Чтобы запустить функцию Запомнить меня, сначала активируйте параметр Запомнить IP-адрес и учетную запись.
Выход из DS audio
Коснитесь ![]() и выберите Выход.
и выберите Выход.
Навигация
Ниже приведена краткая информация о DS audio:
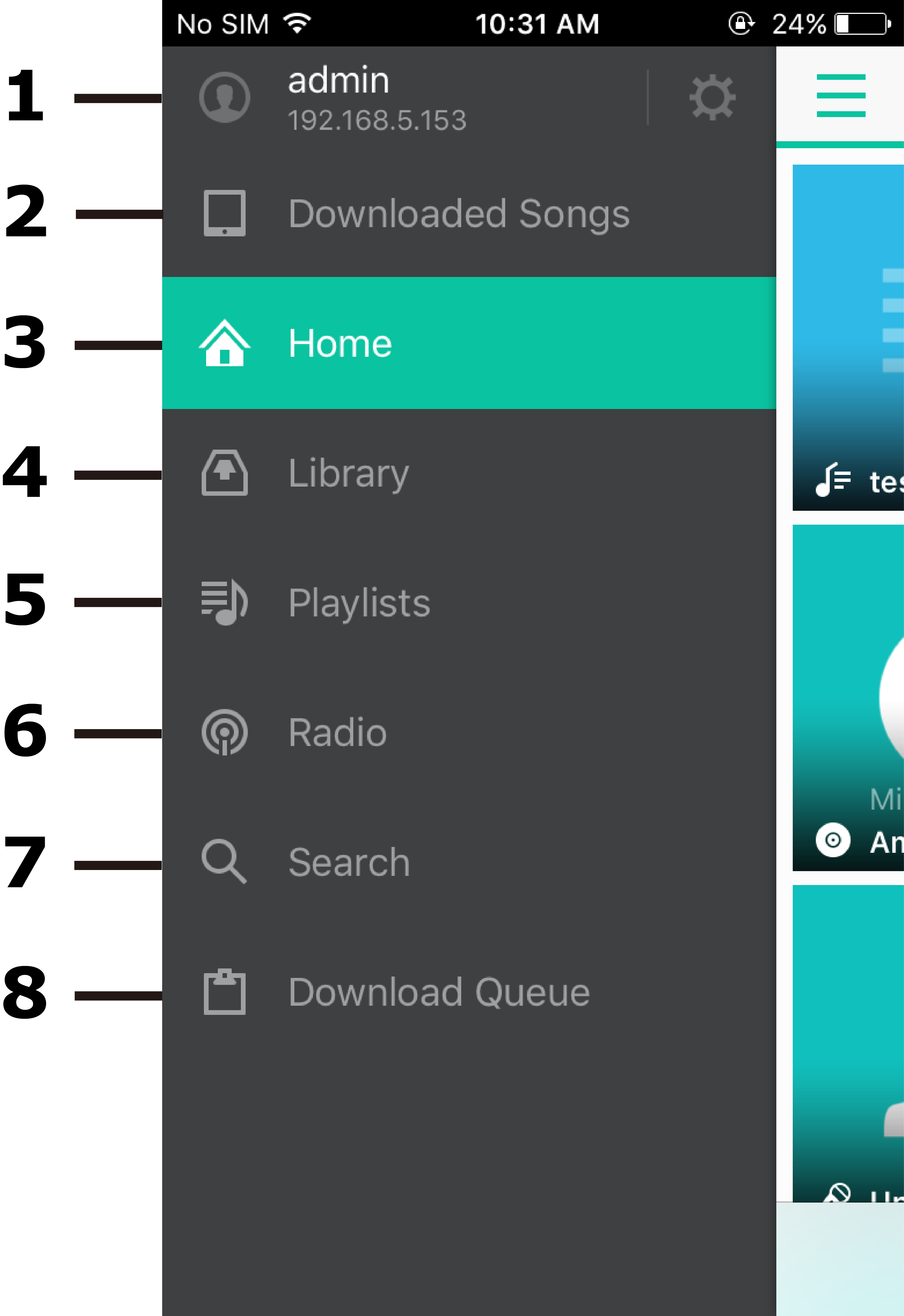
- Проверка информации для входа в систему, настройка параметров воспроизведения, чтение необходимых документов, отправка комментариев и предложений и выход из DS audio.
- Просмотр и воспроизведение композиций, скачанных на устройство iOS для автономного воспроизведения.
- Просмотр и воспроизведение добавленных в закладки композиций или списков воспроизведения из раздела Мои закладки. Переключение на вкладку Рекомендуемый жанр для воспроизведения композиций, классифицируемых по жанру.
- Просмотр и воспроизведение композиций, сохраненных на системе Synology NAS.
- Быстрый доступ к композициям, упорядоченным по личным и групповым спискам воспроизведения, либо воспроизведение композиций по четырем категориям по умолчанию.
- Прослушивание интернет-радиостанций SHOUTCast(TM) или добавленных вами.
- Поиск музыки путем ввода ключевых слов в поле поиска. После входа инструмент поиска применяется ко всей музыке на Audio Station; после выхода он применяется только к скачанным композициям.
- Просмотр состояния скачивания композиций, скачанных для автономного воспроизведения.
Просмотр музыки
С помощью DS audio вы можете выполнять потоковую передачу музыки непосредственно с системы Synology NAS (Библиотека) или композиций, скачанных на устройство iOS (Загруженные композиции).
Просмотр музыки на начальной странице
При запуске и входе в DS audio сначала отображается начальный экран, с которого можно очень удобно воспроизводить добавленные в закладки музыкальные коллекции из раздела Мои закладки или наслаждаться автоматическим воспроизведением списков воспроизведения, генерируемых в разделе Рекомендуемый жанр.
- Мои закладки.
- Часто воспроизводимую музыку из разделов Библиотека и Списки воспроизведения можно добавить в закладки. Коснитесь
 или
или  рядом с музыкально категорией, чтобы закрепить или открепить музыкальную категорию в разделе Мои закладки.
рядом с музыкально категорией, чтобы закрепить или открепить музыкальную категорию в разделе Мои закладки. - Чтобы заново упорядочить или удалить музыкальную категорию из закладок, коснитесь значка
 в разделе Мои закладки.
в разделе Мои закладки. - Можно переименовать закладки, коснувшись
 в разделе Мои закладки.
в разделе Мои закладки.
- Часто воспроизводимую музыку из разделов Библиотека и Списки воспроизведения можно добавить в закладки. Коснитесь
- Рекомендуемый жанр. Музыку можно просматривать и воспроизводить на основании ее жанра.
Примечание.
- Данные функции поддерживаются в Audio Station версии 6.0.0 или более поздней версии.
- В раздел Мои закладки можно добавлять альбомы, исполнителей, списки воспроизведения, а также «Последние добавленные» композиции и случайные композиции «Random100».
- Рекомендуемый жанр, который задается по умолчанию и формируется на основании информации о музыкальных композициях, нельзя переименовать, добавить к нему новый или удалить. Чтобы музыкальная композиция была добавлена к правильному жанру, отредактируйте информацию о музыкальной композиции в Audio Station. Редактирование информацию о музыкальной композиции возможно только в Audio Station.
Обзор музыки по категориям
Запустите DS audio, войдите в систему, получите доступ к музыке, расположенной в разделе Библиотека системы Synology NAS, и скачайте ее для автономного воспроизведения.
- Вы можете просматривать музыку По альбомам, По исполнителям, По композитору и По жанрам или выбрать Все композиции в этих двух источниках. Коснитесь, чтобы перейти к нужной категории.
- Можно просматривать списки воспроизведения, выбрав в меню Библиотека и Скачанные композиции.
Просмотр личной библиотеки композиций
- Активируйте «Личная библиотека» на Synology NAS (Audio Station > Настройки > Личная библиотека), и вы сможете просматривать свои композиции, сохраненные в каталоге homes (homes > username > music).
- После активации нажмите Настройки и выберите Источник библиотеки в DS audio: Вся музыка, Общая музыка или Личная музыка.
Просмотр интернет-радиостанций
Можно слушать Радио, настроенное на Audio Station (только в режиме онлайн), включая SHOUTCast(TM) и другие станции, добавленные пользователями Audio Station (в разделах Задано пользователем и Избранное).
Просмотр музыки по рейтингу
- Рейтинг композиций помогает сортировать их.
- Коснитесь
 рядом с композициями, затем коснитесь Оценить, чтобы поставить им оценку (от 1 до 5 звезд).
рядом с композициями, затем коснитесь Оценить, чтобы поставить им оценку (от 1 до 5 звезд). - Вы можете оценить композиции во время их воспроизведения, выбрав нужное количество звезд внизу.
- В меню выберите Списки > Лучшие рейтинги, чтобы найти списки композиций с оценками от Без рейтинга до 5 звезд.
Воспроизведение музыки
Добавление композиций в очередь воспроизведения, удаление из очереди и скачивание
С помощью DS audio можно управлять отдельной композицией, коснувшись ![]() рядом с ней, или несколькими композициями в пакетном режиме, коснувшись
рядом с ней, или несколькими композициями в пакетном режиме, коснувшись ![]() для выполнения одной из следующих задач. Для выполнения некоторых задач, возможно, потребуется коснуться Выбрать в меню.
для выполнения одной из следующих задач. Для выполнения некоторых задач, возможно, потребуется коснуться Выбрать в меню.
- Воспроизвести. Ниже приведены варианты воспроизведения.
- Воспроизвести. Воспроизведение композиций путем замены всех композиций в очереди.
- Добавить в очередь. Добавление композиций в конец очереди воспроизведения.
- Добавить следующую к текущим. Добавление композиций после играющей в данный момент очереди воспроизведения (композиции будут воспроизведены сразу после текущей очереди воспроизведения).
- Добавить в список воспроизведения. Сохранение композиций в существующем списке воспроизведения.
- Скачать (только в онлайн-режиме). Скачивание композиций на DS audio для воспроизведения в автономном режиме. Композиции, выбранные для скачивания, будут отображаться в пункте Очередь скачивания, где можно следить за ходом их скачивания.
Примечание.
- Скачиваемые композиции можно только воспроизводить. Другие операции с ними недоступны.
- Удалить (только в автономном режиме). Удаление выбранных композиций из пункта Скачанные композиции.
Управление очередью воспроизведения
- Коснитесь
 , чтобы просмотреть очередь Воспроизводится.
, чтобы просмотреть очередь Воспроизводится. - Чтобы добавлять в очередь отдельные композиции, коснитесь Воспроизвести > Добавить или Добавить следующую к текущим.
- Чтобы заменить очередь целым списком композиций, коснитесь любой композиции в нужном списке.
- Чтобы изменить порядок композиций в очереди, выберите очередь Воспроизводится и коснитесь
 . Удерживайте композицию, нажав
. Удерживайте композицию, нажав  , и перетащите в необходимое место в списке.
, и перетащите в необходимое место в списке.
Установка таймера сна
- Настройте таймер сна, нажав
 при воспроизведении композиции.
при воспроизведении композиции. - Укажите интервал времени (не более 120 минут), и воспроизведение автоматически прекратится по истечении этого времени.
Управление списками воспроизведения
Вы можете работать со списками Audio Station, если DS audio находится в режиме онлайн, одним из перечисленных ниже способов.
- Чтобы добавить композицию в список воспроизведения, коснитесь
 рядом с композицией. Чтобы добавить несколько композиций в список воспроизведения, коснитесь
рядом с композицией. Чтобы добавить несколько композиций в список воспроизведения, коснитесь  и выберите нужные композиции.
и выберите нужные композиции. - Можно сохранить результаты поиска и создать список воспроизведения либо просто добавить его в существующий список воспроизведения.
- На странице Проигрывается коснитесь
 , чтобы удалить/переупорядочить очередь Проигрывается. Чтобы сохранить выбранные композиции в новый список воспроизведения, коснитесь
, чтобы удалить/переупорядочить очередь Проигрывается. Чтобы сохранить выбранные композиции в новый список воспроизведения, коснитесь  . Включите параметр Список воспроизведения группы, чтобы обмениваться этим списком воспроизведения с другими пользователями DSM.
. Включите параметр Список воспроизведения группы, чтобы обмениваться этим списком воспроизведения с другими пользователями DSM. - Чтобы скачать списки для их последующего воспроизведения, выберите Списки воспроизведения, найдите нужные списки и коснитесь
 .
.
Общий доступ к композициям
- Чтобы поделиться со всеми отдельными композициями, коснитесь
 , выберите Использовать совместно и включите параметр Публичный общий доступ.
, выберите Использовать совместно и включите параметр Публичный общий доступ. - Чтобы поделиться несколькими композициями в Списке воспроизведения общего доступа, коснитесь
 и выберите нужные композиции. Коснитесь
и выберите нужные композиции. Коснитесь  внизу, чтобы создать новый список воспроизведения, и включите параметр Публичный общий доступ.
внизу, чтобы создать новый список воспроизведения, и включите параметр Публичный общий доступ. - Чтобы получить общую ссылку на общедоступный плейлист, коснитесь
 и выберите Редактировать. Включите параметр Публичный общий доступ и коснитесь Сохранить, чтобы получить ссылку общего доступа. Также можно коснуться Использовать совместно, чтобы поделиться списком воспроизведения по AirDrop, Message, Mail или DS note.
и выберите Редактировать. Включите параметр Публичный общий доступ и коснитесь Сохранить, чтобы получить ссылку общего доступа. Также можно коснуться Использовать совместно, чтобы поделиться списком воспроизведения по AirDrop, Message, Mail или DS note. - Чтобы поделиться личным списком воспроизведения с другими, коснитесь
 и выберите Редактировать, чтобы включить параметр Публичный общий доступ.
и выберите Редактировать, чтобы включить параметр Публичный общий доступ. - Чтобы задать срок действия ссылки общего доступа, включите параметр Срок действия и задайте нужное время.
Примечание.
- Только пользователи DSM с правами доступа Публичный общий доступ (Настройки > Права доступа в Audio Station) могут делиться ссылками на свои композиции.
Потоковая передача музыки на внешние проигрыватели
Вы можете выполнять потоковую передачу музыки с Audio Station на проигрыватели USB, Bluetooth, AirPlay, Chromecast, DLNA или UPnP, поддерживающие DS audio.
Появится запрос Выбрать проигрыватель в локальной сети после выполнения входа. Проигрывателем по умолчанию является ваше мобильное устройство. Если вы хотите использовать другой проигрыватель, выберите Настройки и нажмите Проигрыватель, либо просто коснитесь ![]() на панели/странице Проигрывается. Обратите внимание, что обнаружение Chromecast происходит только в том случае, если он находится в одной локальной сети с устройством iOS, но не с Synology NAS.
на панели/странице Проигрывается. Обратите внимание, что обнаружение Chromecast происходит только в том случае, если он находится в одной локальной сети с устройством iOS, но не с Synology NAS.
Вы также можете подключить несколько устройств AirPlay и одновременно воспроизводить на них музыку. Это можно сделать, коснувшись ![]() , а затем выбрав пункт Несколько устройств AirPlay и указав устройства.
, а затем выбрав пункт Несколько устройств AirPlay и указав устройства.
DS audio поддерживает AirPlay, поэтому вы можете найти значок AirPlay ![]() на панели/странице Проигрывается, если устройство AirPlay находится в той же локальной сети, что и устройство iOS. Коснитесь его, чтобы выбрать обработчик AirPlay.
на панели/странице Проигрывается, если устройство AirPlay находится в той же локальной сети, что и устройство iOS. Коснитесь его, чтобы выбрать обработчик AirPlay.
Примечание.
- Только пользователи DSM с правами доступа Обработчик USB/DLNA (Настройки > Права доступа в Audio Station) могут передавать музыку на устройства USB/DLNA.
Другие настройки DS audio
Коснитесь ![]() , чтобы перейти в меню Настройки для получения дополнительной информации (например, об учетных данных и документации на DS audio) и управления следующими настройками.
, чтобы перейти в меню Настройки для получения дополнительной информации (например, об учетных данных и документации на DS audio) и управления следующими настройками.
Скачанные композиции
Скачанными композициями можно управлять автоматически и вручную через мобильное устройство.
- Автоматически. При воспроизведении композиции онлайн DS audio автоматически скачивает ее, чтобы ее можно было воспроизводить автономно. Вы можете контролировать используемый объем хранилища. Чтобы отменить автоматическое скачивание и очистить список композиций в библиотеке Скачанные композиции, выберите Нет кэша. Примечание. Данное действие приведет к удалению списков воспроизведения в пунктах Последние воспроизведенные и Часто воспроизводимые.
- Вручную. Эта возможность позволяет удалить все скачанные вручную композиции и списки воспроизведения.
Примечание.
- Ограничение хранилища на автоматически скачиваемые композиции не будет применяться к композициям и спискам воспроизведения, скачанным вручную.
Настройки.
Можно задать базовые настройки отображения и воспроизведения для DS audio.
- Режим просмотра. Здесь можно выбрать вариант просмотра музыки: Режим Список, Режим Эскиз (по обложке альбома) или смарт-просмотр DS audio По умолчанию.
- Источник библиотеки. Выберите источник музыки: Вся музыка, Общая музыка или Личная музыка.
- Встряхнуть, чтобы перейти к следующему. Включите эту настройку, чтобы переключать композиции, встряхивая свое устройство iOS.
- Пульт ДУ проигрывателя. Отключите эту настройку, чтобы уменьшить энергопотребление устройства iOS в удаленном режиме, если не требуется изменять громкость внешнего проигрывателя с помощью аппаратных кнопок.
Преобразование файла
Можно задать настройки преобразования и качества воспроизведения в соответствии с вашими потребностями.
- Преобразовать. Настройка преобразования музыкальных файлов в Audio Station в один из указанных ниже форматов. Дополнительная информация о поддерживаемых форматах представлена на веб-сайте Synology.
- WAV. Занимает меньше системных ресурсов и обеспечивает более высокое качество звука, но файлы этого формата имеют больший размер и требуют большой ширины пропускания.
- MP3. Занимает больше системных ресурсов и обеспечивает среднее качество звука, но файлы этого формата имеют меньший размер и требуют меньшей ширины пропускания.
Примечание. Если ваша система Synology NAS не поддерживает определенные аудиоформаты, их невозможно преобразовать в MP3.
- Качество воспроизведения. Выберите оптимальное качество воспроизведения для текущих настроек интернет-соединения: Авто, Высокое (наилучшее качество), Среднее и Низкое (потоковая передача без задержек). Параметр Авто позволяет выбрать оптимальные настройки в зависимости от характеристик сети для формата Apple Lossless (ALAC).
Примечание. Данная функция доступна только на некоторых моделях. Дополнительная информация о поддерживаемых моделях представлена на веб-сайте Synology. - Всегда преобразовывать. Позволяет Synology NAS преобразовывать музыкальные файлы некоторых форматов (ALAC и AIFF), если они поддерживаются неполностью для воспроизведения.
CarPlay.
С помощью DS audio можно подключить мобильное устройство к CarPlay и воспроизводить музыку в высоком качестве с Synology NAS, используя панель управления CarPlay. Чтобы воспроизводить музыку с помощью CarPlay, выполните следующие действия.
- Выполните вход в DS audio.
- Подключите мобильное устройство к CarPlay. После подключения DS audio появится на панели управления CarPlay.
- Коснитесь DS audio, чтобы начать воспроизведение музыки с Synology NAS.
Примечание.
- Функция CarPlay поддерживается только при соблюдении следующих требований.
- Audio Station 6.0.0 или более поздней версии
- DS audio 5.16.0 или более поздней версии
- Автомобиль или стереосистема, совместимые с CarPlay
- Дополнительные сведения о настройке CarPlay см. на официальном веб-сайте Apple.
