DS file (iOS)
Версия 5.17
DS file идеально подходит для управления файлами, хранящимися на Synology NAS, например для загрузки и скачивания файлов между NAS и iDevice или выполнения базовых задач по редактированию через безопасное соединение HTTPS. Кроме того, инструмент DS file также полезен при поиске изображений, просмотре видеофайлов или проверке рабочих документов в дороге.
Перед началом работы
Перед использованием DS file убедитесь, что на устройстве Synology NAS установлена операционная система DSM 5.0 или более новой версии. В противном случае некоторые функции будут недоступны. Однако базовые конфигурации должны управляться с компьютера, имеющего доступ к File Station.
Вход в систему и выход из нее
DS file позволяет выполнять вход в File Station легко и безопасно. Защита подключений может обеспечиваться с помощью протоколов SSL/TLS. Также можно включить проверку сертификата сервера, установленного на сервере Synology.
Вход в File Station с помощью DS file
- Выполните одно из следующих действий.
- Введите следующую информацию на странице входа.
- Адрес или QuickConnect ID сервера Synology/ Внутренний или внешний IP-адрес, имя хоста DDNS или Synology QuickConnect ID. Чтобы использовать идентификатор QuickConnect ID для входа, убедитесь, что вы включили его в разделе Панель управления > Внешний доступ > QuickConnect (для DSM 7.0 и более поздних версий) или Панель управления > QuickConnect (для DSM 6.2 или более ранних версий) в DSM.
- Учетная запись пользователя и пароль.
- Нажмите кнопку со стрелкой рядом с пунктом Адрес или QuickConnect ID, чтобы выбрать учетные данные для входа из списка журнала входов или найти серверы Synology в локальной сети. Чтобы удалить группу учетных данных, сдвиньте их влево.
- Введите следующую информацию на странице входа.
- Для защиты соединений выполните следующие действия.
- Включите HTTPS, чтобы использовать шифрование SSL/TLS.
- Включите параметр Проверить сертификат (для WebDAV), выбрав
 для проверки сертификата SSL, установленного на устройстве Synology NAS. Данная проверка выполняется, если установленный сертификат является доверенным (сертификат необходимо приобрести у стороннего поставщика).
для проверки сертификата SSL, установленного на устройстве Synology NAS. Данная проверка выполняется, если установленный сертификат является доверенным (сертификат необходимо приобрести у стороннего поставщика).
Устранение неполадок.
- Если не удается выполнить вход, выполните следующие действия.
- Выполните вход в DSM с учетной записью, принадлежащей группе administrators, и перейдите в Панель управления > Права доступа к приложению (для DSM 7.0 и более поздних версий) или Права (для DSM 6.2 и более ранних версий) > File Station > Пользователь для проверки наличия у учетной записи пользователя прав на использование File Station.
- Убедитесь, что File Station использует пользовательский порт. Например, если используется порт 9920, может потребоваться добавить этот порт в IP-адрес/имя хоста DDNS (пример: fun.syno.com:9920).
Использование многофакторной проверки подлинности
Если администратор активирует или принудительно применяет многофакторную проверку подлинности, войдите в приложение с помощью Synology Secure SignIn или другого стороннего приложения для аутентификации.
Примечание.
- Если в DSM (6.0 и более поздних версиях) включена многофактораная проверка подлинности, мобильное устройство можно запомнить. Это обеспечит удобное и безопасное выполнение входа в дальнейшем:
- Чтобы запомнить устройство, выберите Доверять этому устройству на странице входа. Устройство будет запомнено на 30 дней. Если выполнить вход еще раз в течение этого времени, устройство запоминается еще на 30 дней.
- Чтобы прекратить доверие к устройству, выберите DSM > Личные > Безопасность, нажмите Двухфакторная проверка подлинности, введите пароль, нажмите Управление, а затем выберите Отменить другие устройства.
Упрощение входа
Для входа в различные мобильные приложения Synology используются общие IP-адреса (или QuickConnect ID/имена хостов) и учетные записи пользователей. Во избежание многократного ввода учетных данных перейдите в ![]() , чтобы активировать пункт Запомнить IP-адрес и учетную запись. Отключите этот параметр, если вы не хотите использовать одни и те же учетные данные для нескольких приложений.
, чтобы активировать пункт Запомнить IP-адрес и учетную запись. Отключите этот параметр, если вы не хотите использовать одни и те же учетные данные для нескольких приложений.
Вы можете активировать параметр Запомнить меня на странице входа, чтобы система запомнила пароль учетной записи. Вход будет выполняться автоматически до тех пор, пока не будет выполнен выход из приложения. Обратите внимание, что данный параметр позволяет только сохранить пароль для DS file, но не позволяет использовать его для других приложений Synology.
Примечание.
- Чтобы запустить функцию Запомнить меня, сначала активируйте параметр Запомнить IP-адрес и учетную запись.
Выход из DS file
Нажмите ![]() и выберите Выход.
и выберите Выход.
Навигация
DS file содержит следующие основные разделы.
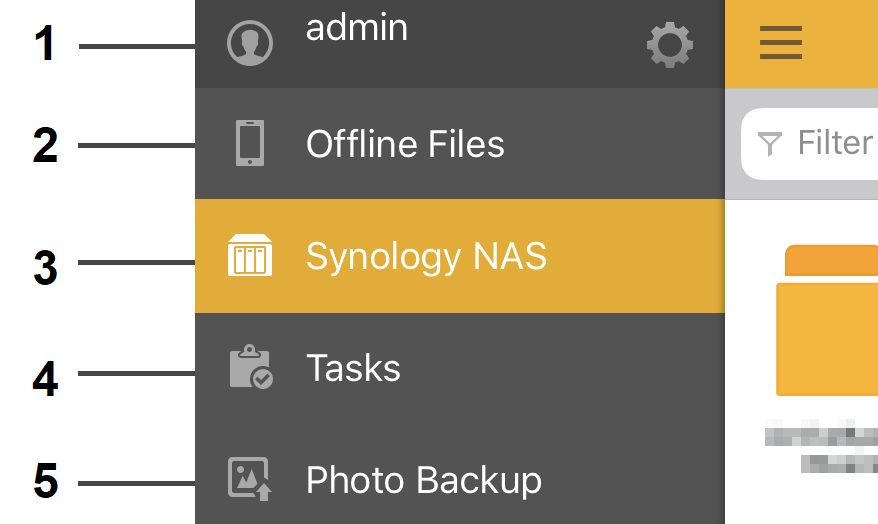
- Настройки. Проверка данных о входе, просмотр документации, конфигурация настроек и выполнение выхода из DS file.
- Автономные файлы. Отображение папок и файлов на устройстве iOS. Чтобы выполнить обзор локальных файлов, можно также нажать Автономный режим на экране входа.
- Synology NAS. Перечисление в виде списка папок и файлов на устройстве Synology NAS, в том числе:
- Общие папки. Позволяют выполнять навигацию и управлять папками и файлами на устройстве Synology NAS.
- Избранное. Часто используемые папки можно добавить в список «Избранное».
- Удаленные папки. Отображение файлов ISO и папок CIFS, подключенных на устройстве Synology NAS.
- Задачи. Отображение списка задач загрузки и скачивания, а также состояния каждой задачи.
- Резервное копирование фотографий. Сохранение фотографий и видео с мобильного устройства в Synology NAS, если включена функция Включить резервное копирование фотографий.
Примечание.
- Для общих папок WriteOnce в списке общих папок под именами папок будет указана метка WriteOnce.
Навигация по папкам и файлам
- Касайтесь папок и файлов для их открытия и осуществления навигации по ним.
- На устройстве коснитесь кнопки Назад для возврата на предыдущий уровень.
- Для настройки параметров отображения нажмите
 и выберите Сортировать по. Данный параметр позволяет изменять порядок отображения файлов и папок по имени файлов, размеру, дате изменения, дате создания и др.
и выберите Сортировать по. Данный параметр позволяет изменять порядок отображения файлов и папок по имени файлов, размеру, дате изменения, дате создания и др. - Чтобы выполнить поиск файлов или папок, коснитесь
 > Расширенный поиск и используйте критерии для уточнения поиска. Вы можете использовать различные параметры для поиска всех или определенных папок, а также поиска по типу файла.
> Расширенный поиск и используйте критерии для уточнения поиска. Вы можете использовать различные параметры для поиска всех или определенных папок, а также поиска по типу файла.
Работа с папками и файлами
Основные действия можно выполнить, выбрав папку или файл и открыв меню действий с помощью ![]() .
.
- Чтобы переименовать, удалить, переместить, скопировать или сделать общедоступной папку или файл, коснитесь
 , а затем выберите действие. Чтобы выбрать несколько элементов, коснитесь
, а затем выберите действие. Чтобы выбрать несколько элементов, коснитесь  > Выбрать. Затем установите флажок рядом с несколькими элементами и выберите действие.
> Выбрать. Затем установите флажок рядом с несколькими элементами и выберите действие. - Чтобы создать подпапку, войдите в папку, нажмите
 и выберите Создать папку.
и выберите Создать папку. - Чтобы добавить папку в Избранное, нажмите
 рядом с папкой и выберите Добавить в Избранное. Для ее удаления перейдите в раздел Избранное, нажмите
рядом с папкой и выберите Добавить в Избранное. Для ее удаления перейдите в раздел Избранное, нажмите  и выберите Удалить из Избранного.
и выберите Удалить из Избранного. - Чтобы просмотреть свойства папки или файла, нажмите на папку или файл, нажмите
 и выберите
и выберите  .
. - Чтобы открывать файлы с помощью определенных приложений или служб, нажмите
 и выберите Общий доступ. Примечание. Этот параметр доступен только для файлов, скачанных на устройство iOS (в локальных файлах).
и выберите Общий доступ. Примечание. Этот параметр доступен только для файлов, скачанных на устройство iOS (в локальных файлах). - Управление общими папками WriteOnce
- Разблокированные файлы можно переименовывать, изменять, перемещать или удалять.
- Заблокированные файлы
- Файлы, заблокированные в состоянии «Неизменяемое», невозможно переименовать, изменить, переместить или удалить.
- Файлы, заблокированные в состоянии «Только добавление», невозможно переименовать, переместить или удалить, но можно добавить новое содержимое в конец файла.
- Файлы с истекшим сроком действия
- Файлы в состоянии «Неизменяемое», срок действия которых истек, невозможно переименовать, изменить или переместить, но их можно удалить.
- Файлы в состоянии «Только добавление», срок действия которых истек, нельзя переименовать, изменить или переместить, но их можно удалить, а также добавить новое содержимое в конец файла.
- Чтобы просмотреть состояние WriteOnce и период хранения файла, нажмите на файл, нажмите
 и выберите
и выберите  .
.
Поддерживаемые форматы файлов
- Типы форматов файлов, которые можно открыть при использовании DS file, обычно зависят от устройства iOS. Как правило, в DS file можно открывать следующие форматы файлов.
- Документы: doc, docx, pdf, ppt, pptx, txt, xls, xlsx, htm, html
- Файлы iWork: key, key.zip, numbers, numbers.zip, pages, pages.zip
- Изображения: jpg, jpeg, png, gif, bmp, tiff
- Видео: 3GP, 3G2, ASF, AVI, DAT, DivX, DVR-MS, FLV, M2T, M2TS, M4V, MKV, MP4, MPEG1, MPEG2, MPEG4, MTS, MOV, QT, TP, TRP, TS, VOB, WMV, XviD, RMVB (Эти форматы поддерживает встроенный плеер. Воспроизведение других форматов зависит от используемого устройства iOS.)
- Аудио: mp3, m4a, aa, aiff, aifc, aif, wav, m4b, m4p, m4r, 3gp
Примечание.
- Перед потоковой передачей видео через подключение HTTPS с помощью DS file необходимо выполнить вход в DSM и выбрать Панель управления > Безопасность для импорта сертификата. Если у вас нет сертификатов, коснитесь
 в DS file, чтобы включить параметр Воспроизведение видео по протоколу HTTP, и укажите Порт HTTP File Station (при необходимости).
в DS file, чтобы включить параметр Воспроизведение видео по протоколу HTTP, и укажите Порт HTTP File Station (при необходимости).
- Чтобы извлечь носитель USB, перейдите в целевую папку USB (например, usbshare1) в списке общих папок, нажмите
 и Извлечь.
и Извлечь.
Загрузка и скачивание
С помощью DS file можно легко загружать фото и видео на устройство Synology NAS, а также скачивать файлы с него.
Загрузка фото и видео с устройства iOS на устройство Synology NAS
- Перейдите на вкладку Synology NAS и выберите целевую общую папку. Нажмите
 , а затем Загрузить.
, а затем Загрузить. - Выберите фото и видео из альбомов iOS или сделайте новое фото.
- Чтобы просмотреть состояние загрузки, коснитесь вкладки Задачи.
Загрузка файлов с устройства iOS на устройство Synology NAS
- Выберите вкладку Автономные файлы и выберите файлы, которые хотите загрузить. Выполните одно из следующих действий.
- Загрузка нескольких файлов Коснитесь
 > Выбрать. Затем выберите элементы и нажмите
> Выбрать. Затем выберите элементы и нажмите  .
. - Загрузка одного файла Нажмите
 > Загрузить.
> Загрузить.
- Загрузка нескольких файлов Коснитесь
- Чтобы просмотреть состояние загрузки, коснитесь вкладки Задачи.
Загрузка файлов с облачных хранилищ на устройство Synology NAS
DS file функционирует в качестве поставщика документов, с помощью которого можно получить непосредственный доступ к файлам и импортировать их из облачных хранилищ других поставщиков (например, iCloud или другого Synology NAS с установленным на устройстве iOS приложением DS file).
- Коснитесь
 > Загрузить > Другие.
> Загрузить > Другие. - Выберите поставщика документов или нажмите Обзор для поиска DS file или другого приложения.
- Введите учетные данные пользователя на странице входа в систему.
- Чтобы просмотреть состояние загрузки, коснитесь вкладки Задачи.
Скачивание файлов с устройства Synology NAS на мобильное устройство
- Откройте вкладку Synology NAS и выберите файлы, которые хотите скачать. Выполните одно из следующих действий.
- Скачивание нескольких файлов Коснитесь
 > Выбрать. Затем выберите элементы и нажмите
> Выбрать. Затем выберите элементы и нажмите  .
. - Скачивание одного файла Коснитесь
 > Скачать.
> Скачать.
- Скачивание нескольких файлов Коснитесь
- Чтобы просмотреть состояние скачивания, коснитесь вкладки Задачи.
Прикрепление файлов
можно прикрепить файлы с Synology NAS к локальному мобильному устройству. Это позволяет локальным файлам оставаться синхронизированными при внесении изменений в исходные файлы.
Прикрепление файлов
- Выберите целевые файлы и нажмите
 или Прикрепить.
или Прикрепить. - Просмотр прикрепленных файлов Нажмите
 > Автономные файлы > Прикрепленные файлы.
> Автономные файлы > Прикрепленные файлы.
Синхронизация прикрепленных файлов
В разделе Автономные файлы > Прикрепленные файлы можно синхронизировать прикрепленные файлы и проверять информацию о файлах.
- Синхронизация отдельных файлов Для незамедлительного выполнения синхронизации коснитесь
 > Синхронизация .
> Синхронизация . - Синхронизация всех файлов Проведите по странице с прикрепленным файлом вниз, чтобы выполнить синхронизацию незамедлительно. При следующем входе в DS file все файлы также будут синхронизированы.
- Просмотр информации о файле Нажмите
 >
>  , чтобы получить сведения о состоянии синхронизации, времени последней синхронизации, источнике и размере файла.
, чтобы получить сведения о состоянии синхронизации, времени последней синхронизации, источнике и размере файла.
Извлечение элементов
DS file позволяет выполнять извлечение нескольких файлов.
Извлечение элементов
- Нажмите
 и выберите Извлечь.
и выберите Извлечь.
Примечание.
- DS file позволяет выполнять извлечение файлов следующих форматов: .zip, .tar, .gz, .tgz, .rar, .7z, .iso (ISO 9660 и Joliet)
Обмен папками и файлами
DS file позволяет обмениваться файлами и папками с другими пользователями или устройствами. Для этого нажмите ![]() и выберите Общий доступ. Это создаст ссылку, которую можно использовать, чтобы поделиться выбранным элементом. Вы можете установить срок действия ссылки или добавить пароль.
и выберите Общий доступ. Это создаст ссылку, которую можно использовать, чтобы поделиться выбранным элементом. Вы можете установить срок действия ссылки или добавить пароль.
- Чтобы сделать общедоступными несколько элементов, коснитесь
 > Выбрать. Выберите элементы для общего доступа и нажмите
> Выбрать. Выберите элементы для общего доступа и нажмите  > Общий доступ.
> Общий доступ. - Для просмотра ранее созданных ссылок общего доступа выберите
 и нажмите Ссылки общего доступа. Будет отображен список созданных ранее ссылок.
и нажмите Ссылки общего доступа. Будет отображен список созданных ранее ссылок. - Чтобы предоставить общий доступ к файлам по электронной почте, коснитесь
 > Общий доступ и выберите нужную почтовую службу, чтобы предоставить общий доступ к файлу.
> Общий доступ и выберите нужную почтовую службу, чтобы предоставить общий доступ к файлу.
Резервное копирование фотографий и видеозаписей
DS file позволяет создавать на устройстве Synology NAS резервные копии фотографий и видеозаписей с мобильного устройства.
Включение резервного копирования фотографий
На панели слева нажмите Резервное копирование фотографий, затем Включить резервное копирование фотографий и выполните вход в систему целевого устройства Synology NAS.
Настройка параметров резервного копирования фото
- Выбрать папку. Выберите папку назначения.
- Выберите правило резервного копирования.
- Возобновить задачи. Возобновите задачи резервного копирования, которые не были завершены.
- Создавать резервные копии новых фотографий. Создайте резервные копии для недавно добавленных фотографий и видеозаписей. Резервное копирование уже имеющихся данных выполняться не будет.
- Создать резервные копии всех фотографий. Создайте резервные копии для недавно добавленных и уже имеющихся фотографий и видеозаписей.
- Настройка дополнительных параметров.
- Загрузка только по Wi-Fi. Создавайте резервные копии фотографий или видеозаписей только при подключении мобильного устройства по Wi-Fi.
- Загрузить только фотографии. Создайте резервные копии только фотографий, не видеозаписей.
- Сохранить исходное имя файла. Выберите опцию сохранения исходных имен файлов фотографий/видео, для которых создается резервная копия. В противном случае имена файлов будут заменены на дату создания.
- Live Photo. выберите Загрузка только фото для создания резервных копий только статической версии фотографий Live Photo. Выберите Загрузка фото и видео для создания резервных копий как фотографий Live Photo, так и их статических версий.
- Автопреобразование изображений. Выполняйте автоматическое преобразование фотографий в формате HEIF в JPEG во время загрузки или резервного копирования фотографий.
- Нажмите Выполнено, чтобы завершить настройку.
Освобождение пространства на мобильном устройстве
Нажмите Освободить место, чтобы удалить фото и видео, для которых созданы резервные копии, и посмотреть количество файлов для удаления. Затем коснитесь Очистить, чтобы удалить файлы и освободить место на мобильном устройстве.
Примечание.
- Удаляемые фотографии и видеозаписи будут перемещаться в папку Недавно удаленные и будут оставаться в ней в течение 30 дней по умолчанию. Чтобы мгновенно увеличить доступное пространство, их можно удалить вручную.
- Если папка назначения резервного копирования является общей папкой WriteOnce с включенной функцией автоблокировки, загруженные фотографии могут быть заблокированы, и их невозможно переименовать, переместить или удалить.
Остановка резервного копирования фотографий
Нажмите Остановить резервное копирование фотографий, чтобы прекратить резервное копирование.
