DS photo (Android)
Версия 3.12
DS photo — это решение для профессиональных фотографов, которое позволяет управлять онлайн-галереей фотографий. В нем представлены расширенные функции, с помощью которых можно загружать, редактировать и обмениваться коллекциями фотографий в любое время и в любом месте.
Перед началом работы
Перед использованием DS photo убедитесь, что на Synology NAS установлены DSM и Photo Station. Базовые конфигурации (например, настройка критериев для смарт-альбомов и создание категорий) должны управляться с компьютера, имеющего доступ к Photo Station.
Вход и выход
DS photo позволяет выполнять безопасный вход в Photo Station. Вы можете обеспечить защиту подключений с помощью протоколов SSL/TLS и проверить сертификат сервера, установленный на Synology NAS.
Вход в Photo Station с помощью DS photo
- Выполните одно из следующих действий.
- Введите следующую информацию на странице входа.
- Адрес или QuickConnect ID. Внутренний или внешний IP-адрес, имя хоста DDNS или Synology QuickConnect ID. Перед тем как войти в систему с помощью QuickConnect ID, убедитесь, что в DSM включена функция QuickConnect (Панель управления > QuickConnect).
- Учетная запись пользователя и пароль. Если включен Личный Photo Station, коснитесь
 возле поля учетной записи и введите учетную запись Личного Photo Station.
возле поля учетной записи и введите учетную запись Личного Photo Station.
- Коснитесь
 рядом с пунктом Адрес или QuickConnect ID, чтобы выбрать учетные данные для входа из журнала входов или найти серверы Synology NAS в локальной сети. Коснитесь
рядом с пунктом Адрес или QuickConnect ID, чтобы выбрать учетные данные для входа из журнала входов или найти серверы Synology NAS в локальной сети. Коснитесь  > Удалить, чтобы удалить учетные данные.
> Удалить, чтобы удалить учетные данные.
- Введите следующую информацию на странице входа.
- Чтобы установить защищенное соединение, выполните следующие действия.
- Включите HTTPS, если требуется шифрование данных с помощью SSL/TLS. Перед этим убедитесь, что в DSM включена служба HTTPS (Панель управления > Сеть > Настройки DSM).
- Включите параметр Проверить сертификат, выбрав
 > Настройки входа для проверки сертификата SSL, установленного на устройстве Synology NAS. Данная проверка выполняется, если установленный сертификат является доверенным (сертификат необходимо приобрести у стороннего поставщика).
> Настройки входа для проверки сертификата SSL, установленного на устройстве Synology NAS. Данная проверка выполняется, если установленный сертификат является доверенным (сертификат необходимо приобрести у стороннего поставщика).
Примечание.
- Если не удается выполнить вход, убедитесь, что Photo Station использует пользовательский порт. Например, если используется порт 9920, может потребоваться добавить этот порт в IP-адрес/имя хоста DDNS (пример: fun.syno.com:9920).
Выход из DS photo
Коснитесь ![]() > Выход.
> Выход.
Навигация
Ниже приводится обзор функций DS photo.
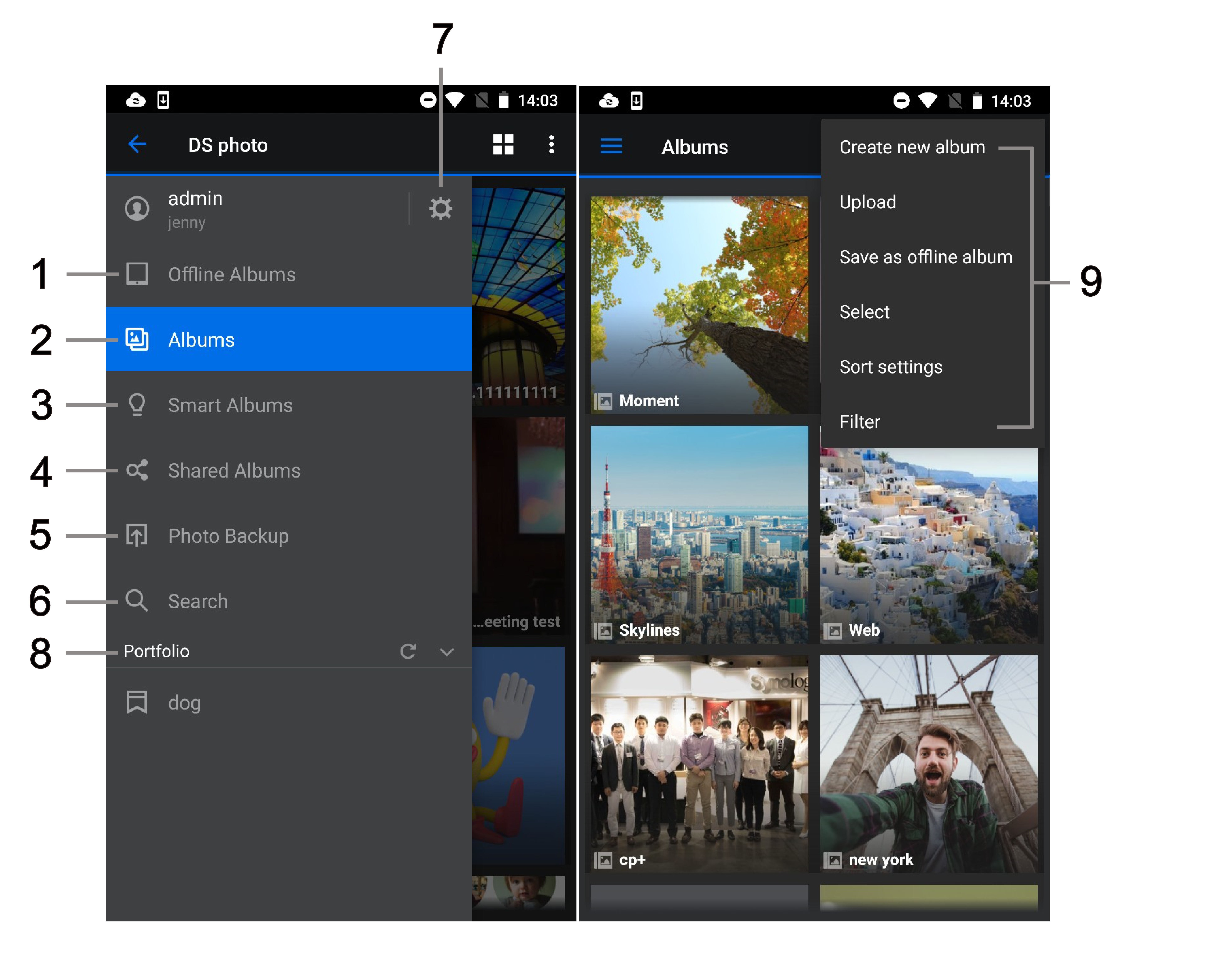
- Просмотр автономных альбомов, сохраненных в DS photo.
- Просмотр и редактирование фотоальбомов.
- Просмотр смарт-альбомов, виртуальных альбомов, которые будут автоматически группировать фото и видео, соответствующие указанным критериям.
- Просмотр и редактирование фотографий, для которых вы предоставили общий доступ.
- Мониторинг хода выполнения резервного копирования файлов с устройства Android.
- Поиск альбомов, фото и видео. Если DS photo не подключено к Интернету, поиск доступен только для автономных альбомов.
- Проверка данных о входе, настройка параметров, ознакомление с соответствующей документацией и выполнение выхода из DS photo.
- Просмотр альбомов, упорядоченных по портфолио в Photo Station.
- Коснитесь значка «Дополнительно», чтобы выполнить указанные ниже действия.
- Создание альбома
- Отправка фотографий и видеозаписей на сайты
- Сохранение выбранных альбомов как автономные альбомы
- Выбор одного или нескольких элементов
- Сортировка фотографий или альбомов по возрастанию или убыванию
- Фильтрация определенных элементов путем ввода ключевых слов
Загрузка и скачивание фотографий
Можно загрузить фотографии и видео с устройства Android в существующие или новые альбомы в Photo Station. Функция резервного копирования фотографий может автоматически загружать фотографии в Photo Station при каждом создании снимка на мобильном устройстве. Это позволяет освободить пространство на устройстве и сэкономить время, необходимое на загрузку фотографий по отдельности.
Примечание.
- Для моделей Synology NAS с 64-разрядными процессорами и системой DSM 6.0 или более поздней версии размер загружаемого файла не должен превышать 32 ГБ. Для других моделей максимальный размер загружаемого файла составляет 2 ГБ.
- Только пользователи Photo Station с правами на загрузку альбомов могут загружать в альбомы фотографии и видео.
Загрузка вручную
Перейдите в существующий альбом, в который требуется загрузить фотографии и видео, коснитесь ![]() > Загрузка, чтобы загрузить файлы с мобильного устройства в Photo Station. Помимо загрузки файлов в существующие альбомы вы также можете коснуться
> Загрузка, чтобы загрузить файлы с мобильного устройства в Photo Station. Помимо загрузки файлов в существующие альбомы вы также можете коснуться ![]() > Создать новый альбом, чтобы создать новый альбом для загрузки фотографий.
> Создать новый альбом, чтобы создать новый альбом для загрузки фотографий.
Ниже приведены доступные типы разрешений для альбомов.
- Общий альбом. Альбом будет доступен всем пользователям по ссылке.
- Личный альбом. Альбом будет доступен только пользователям Photo Station, имеющим соответствующие разрешения на доступ.
- Заблокировано паролем. Альбом защищен паролем. Для доступа к нему требуется ввести правильный пароль.
Автоматическая загрузка
Перейдите в раздел Резервное копирование фотографий на левой панели, чтобы включить эту функцию. После включения функции резервного копирования фотографий для фотографий и видео в папке DCIM или настраиваемой папке на мобильном устройстве будут автоматически создаваться резервные копии в выбранном вами целевом альбоме на сервере Synology NAS в соответствии с выбранным правилом резервного копирования.
Примечание.
- В случае изменения исходной папки в задаче резервного копирования DS photo будет создавать резервные копии для новых добавляемых фотографий и видео в выбранной исходной папке в соответствии со следующими правилами.
- Если раньше для новой выбранной исходной папки уже создавались резервные копии, DS photo возобновит резервное копирование с последней незаконченной задачи.
- Если раньше для новой выбранной исходной папки резервные копии не создавались, DS photo выполнит резервное копирование всех фотографий и видео, расположенных в этой папке.
- Фотографии и видео в папке DCIM можно удалить вручную после их загрузки с мобильного устройства в Photo Station. Чтобы удалить загруженные элементы, коснитесь Освободить место в настройках резервного копирования, затем выберите папки, содержащие скопированные фотографии и видео, которые требуется удалить. Коснитесь Очистить, чтобы удалить файлы и освободить пространство для хранения на мобильном устройстве.
Скачивание фотографий и видео в галерею на устройстве Android
Выполните одно из следующих действий, чтобы скачать фотографии и видео в галерею на устройстве Android.
- Выберите несколько фотографий и видео, затем коснитесь
 > Скачать.
> Скачать. - При просмотре фотографии или видео коснитесь
 > Скачать, чтобы скачать фотографию или видео в галерею на устройстве Android. Вы можете обмениваться скачанными фотографиями и видео с друзьями по электронной почте или с помощью сообщений, доступных на устройстве.
> Скачать, чтобы скачать фотографию или видео в галерею на устройстве Android. Вы можете обмениваться скачанными фотографиями и видео с друзьями по электронной почте или с помощью сообщений, доступных на устройстве.
Примечание.
- Чтобы изменить качество скачанных фотографий, коснитесь
 > Качество скачивания.
> Качество скачивания. - Если параметр Скачать не отображается при касании
 , войдите в Photo Station, используя учетную запись admin, затем перейдите в раздел Настройки > Фотографии, установите флажок Разрешить пользователям скачивать фото и видео и (необязательно) Разрешить гостям скачивать фото и видео.
, войдите в Photo Station, используя учетную запись admin, затем перейдите в раздел Настройки > Фотографии, установите флажок Разрешить пользователям скачивать фото и видео и (необязательно) Разрешить гостям скачивать фото и видео.
Сохранение фотографий или альбомов для просмотра в автономном режиме в DS photo
Перейдите к альбому и коснитесь ![]() > Выбрать, чтобы выбрать фотографии, которые вы хотите просматривать в автономном режиме. Коснитесь
> Выбрать, чтобы выбрать фотографии, которые вы хотите просматривать в автономном режиме. Коснитесь ![]() еще раз, затем коснитесь Сохранить как автономный альбом, чтобы сохранить фотографии в автономном альбоме. Фотографии, сохраненные таким образом, доступны для просмотра только в DS photo. Выберите Автономные альбомы, чтобы просмотреть фотографии, которые были сохранены и кэшированы на DS photo.
еще раз, затем коснитесь Сохранить как автономный альбом, чтобы сохранить фотографии в автономном альбоме. Фотографии, сохраненные таким образом, доступны для просмотра только в DS photo. Выберите Автономные альбомы, чтобы просмотреть фотографии, которые были сохранены и кэшированы на DS photo.
Примечание.
- Фотографии в подальбомах не могут быть сохранены вместе с другими фотографиями. Необходимо открыть подальбом и сохранить нужные фотографии.
- Если параметр Сохранить как автономный альбом не отображается при касании
 , войдите в Photo Station, используя учетную запись admin, затем перейдите в раздел Настройки > Фотографии, установите флажок Разрешить пользователям скачивать фото и видео и (необязательно) Разрешить гостям скачивать фото и видео.
, войдите в Photo Station, используя учетную запись admin, затем перейдите в раздел Настройки > Фотографии, установите флажок Разрешить пользователям скачивать фото и видео и (необязательно) Разрешить гостям скачивать фото и видео.
Просмотр фотографий и видео
Изменение режима просмотра
- Перейдите к альбому и коснитесь
 для просмотра фотографий и видеофайлов в одном из следующих режимов.
для просмотра фотографий и видеофайлов в одном из следующих режимов.- Режим «Эскиз»
- Режим «Список»
- Режим «Карта»
- Временная шкала
- Откройте альбом и коснитесь
 > Настройки сортировки, чтобы изменить порядок отображения фотографий.
> Настройки сортировки, чтобы изменить порядок отображения фотографий.
Просмотр фотографий и видеозаписей на телевизоре
При просмотре фотографии или видео коснитесь ![]() > Выбрать проигрыватель, чтобы подключиться к устройству Chromecast или DLNA и отобразить фотографию или видео с экрана устройства Android на выбранном устройстве. Приложение DS photo также доступно для Android TV и Apple TV. Скачайте это приложение, чтобы насладиться качественным изображением на большом экране.
> Выбрать проигрыватель, чтобы подключиться к устройству Chromecast или DLNA и отобразить фотографию или видео с экрана устройства Android на выбранном устройстве. Приложение DS photo также доступно для Android TV и Apple TV. Скачайте это приложение, чтобы насладиться качественным изображением на большом экране.
Примечание.
- Устройство Android и устройство Chromecast/DLNA должны быть подключены к одной и той же сети Wi-Fi.
Поиск альбомов, фотографий и видео
Выполните одно из следующих действий.
- Коснитесь Поиск на левой панели, чтобы выполнить поиск по имени или информации об альбомах, фотографиях и видео.
- Перейдите в альбом и коснитесь
 > Фильтр. Введите ключевые слова для поиска.
> Фильтр. Введите ключевые слова для поиска.
Добавление тегов к фотографиям и видео
Выполните одно из следующих действий.
- При просмотре фотографии или видео коснитесь
 , чтобы просмотреть подробные сведения о фотографии или видео и добавить к ним теги.
, чтобы просмотреть подробные сведения о фотографии или видео и добавить к ним теги. - Перейдите к альбому, коснитесь
 > Выбрать, чтобы выбрать несколько элементов и добавить к ним теги. Обратите внимание, что к нескольким элементам в DS photo можно добавить только общие теги и теги местоположения.
> Выбрать, чтобы выбрать несколько элементов и добавить к ним теги. Обратите внимание, что к нескольким элементам в DS photo можно добавить только общие теги и теги местоположения.
Просмотр подробной информации о фотографии или видео
При просмотре фотографии или видео коснитесь ![]() , чтобы просмотреть подробные сведения, теги и комментарии к этой фотографии или видео.
, чтобы просмотреть подробные сведения, теги и комментарии к этой фотографии или видео.
Воспроизведение слайд-шоу
При просмотре фотографии или видео коснитесь ![]() > Слайд-шоу для воспроизведения слайд-шоу. Можно изменить интервал и порядок отображения слайд-шоу, выбрав Настройки.
> Слайд-шоу для воспроизведения слайд-шоу. Можно изменить интервал и порядок отображения слайд-шоу, выбрав Настройки.
Удаление фотографий и видеозаписей
Выполните одно из следующих действий.
- При просмотре фотографии или видео во весь экран коснитесь
 > Удалить, чтобы удалить файл.
> Удалить, чтобы удалить файл. - Перейдите к альбому, коснитесь
 > Выбрать, чтобы удалить несколько файлов.
> Выбрать, чтобы удалить несколько файлов.
Перемещение фотографий между альбомами
Выполните одно из следующих действий.
- При просмотре фотографии или видео коснитесь
 > Переместить для перемещения файла.
> Переместить для перемещения файла. - Перейдите к альбому, коснитесь
 > Выбрать, чтобы переместить несколько файлов.
> Выбрать, чтобы переместить несколько файлов.
Предоставление общего доступа к фотографиям и добавление комментариев
Комментирование фотографий и видеозаписей
При просмотре фотографии или видео коснитесь ![]() для добавления и просмотра комментариев.
для добавления и просмотра комментариев.
Предоставление общего доступа к альбому
При просмотре или выборе альбома коснитесь ![]() > Получить ссылку общего доступа, чтобы предоставить публичный общий доступ к альбому для друзей или частный общий доступ только для пользователей, имеющих соответствующую учетную запись.
> Получить ссылку общего доступа, чтобы предоставить публичный общий доступ к альбому для друзей или частный общий доступ только для пользователей, имеющих соответствующую учетную запись.
- Ссылка публичного общего доступа. Доступ для любого пользователя по ссылке. Новые фотографии, добавляемые в этот альбом, будут синхронизироваться и будут доступны посредством ссылки для предоставления общего доступа. Коснитесь Общие альбомы, чтобы просмотреть и упорядочить альбомы, для которых вы предоставили общий доступ.
- Ссылка ограниченного доступа. Доступ только для пользователей с правами. Можно определить права доступа для альбомов в настройках Photo Station («Фотографии» > «Управление» > «Разрешение на доступ»).
Обмен фотографиями и видеозаписями
После того как фотографии или видео выбраны, коснитесь ![]() > Общий доступ, затем выберите один из следующих способов предоставления общего доступа.
> Общий доступ, затем выберите один из следующих способов предоставления общего доступа.
- Получить ссылку общего доступа. Получить публичную ссылку для выбранных фотографий или видео, которые будут добавлены в новый общий альбом. При необходимости укажите имя общего альбома и срок действия ссылки, затем коснитесь Получить ссылку общего доступа, чтобы получить публичную или частную ссылку общего доступа.
- Добавить в общий альбом. Добавить выбранные фотографии и видео в существующий или новый альбом.
- Поделиться копией. Предоставить доступ к выбранным фотографиям или видео для других приложений.
Чтобы управлять общими фотографиями и видео и просматривать их, коснитесь Общие альбомы на левой панели.
Примечание.
- Обмен ссылками по электронной почте — функция устройства Android, а не DS photo или Photo Station. Поэтому даже если функция обмена фотографиями и видео в Photo Station отключена, пользователь может обмениваться фотографиями и видео по электронной почте с устройства Android.
Настройка параметров DS photo
Коснитесь Настройки для настройки следующих параметров.
Настройка качества воспроизведения видео
В разделе Качество воспроизведения можно выбрать качество воспроизведения в соответствии с используемым сетевым подключением: Авто, Высокое качество (самое высокое качество воспроизводимых видео) и Стандартное качество (самое низкое качество воспроизводимых видео). Если выбран параметр Авто, DS photo будет воспроизводить видео высокого качества при подключении по Wi-Fi и видео стандартного качества в сетях сотовой связи.
Примечание.
- Фактическое качество воспроизведения зависит от модели сервера Synology NAS.
Настройка качества изображения
В разделе Качество скачивания и Качество общего доступа можно выбрать качество эскизов или оригинальное качество. Качество эскизов: DS photo будет скачивать и изменять размер фотографий в том же качестве, в котором они были просмотрены на устройстве под управлением Android.
Примечание.
- Фактическое качество скачивания зависит от модели сервера Synology NAS.
Управление настройками автономного режима
Перейдите в раздел Настройки автономного режима > Управление кэшем, чтобы просмотреть размер кэшированных элементов и установить максимальный размер кэша для изображений в DS photo.
Примечание.
- DS photo использует кэш для быстрого отображения фотографий и повышения удобства работы.
Защита DS photo с помощью пароля
После включения и настройки пароля при запуске DS photo или после разблокировки устройства будет необходимо вводить 4-значный код. Также можно настроить периодичность повторной проверки подлинности, которую будет выполнять DS photo. После включения функции пароля можно также включить функцию разблокировки по отпечатку пальца и использовать отпечаток пальца для разблокировки DS photo. Если отпечаток пальца не будет распознан, потребуется ввести пароль.
Примечание.
- Перед тем как включить функцию пароля, убедитесь, что устройство Android поддерживает технологию проверки подлинности по отпечатку пальца.
