Moments (iOS)
Версия 1.3
iOS Moments позволяет просматривать фотографии и видео в любом месте и в любое время с помощью устройства iOS. Все фотографии отображаются в хронологическом порядке и упорядочены в смарт-альбомы по темам, позволяя отслеживать особые моменты повседневных снимков.
Перед началом работы
Обратитесь к администратору DSM с просьбой установить Synology Moments (требуется DSM версии 6.2.1-23824 или более поздней).
Установка Moments
- Выполните вход в DSM с учетной записью, принадлежащей группе administrators.
- Выберите Центр пакетов и установите пакет Moments.
Начало работы
Вход в Moments
- Введите следующую информацию на странице входа.
- Адрес или QuickConnect ID. Введите IP-адрес, имя хоста DDNS или QuickConnect ID устройства Synology NAS.
- Учетная запись и пароль. Введите учетные данные для входа в DSM.
- Коснитесь Вход.
Обеспечение безопасности подключения
Чтобы установить защищенное соединение, выполните следующие действия.
- Установите флажок HTTPS, если требуется шифрование данных с помощью SSL/TLS. Перед этим убедитесь, что на Synology NAS включена служба HTTPS (Панель управления > Сеть > Настройки DSM).
- Включите параметр Проверить сертификат, выбрав
 > Настройки входа для проверки сертификата SSL, установленного на устройстве Synology NAS. Данная проверка выполняется, если установленный сертификат является доверенным (требуются сертификаты сторонних поставщиков, например Let’s Encrypt).
> Настройки входа для проверки сертификата SSL, установленного на устройстве Synology NAS. Данная проверка выполняется, если установленный сертификат является доверенным (требуются сертификаты сторонних поставщиков, например Let’s Encrypt).
Примечание.
- Если вы не можете подключить Synology Moments к серверу с помощью ваших учетных данных, обратитесь к администратору с просьбой войти в DSM и включить вашу учетную запись в разделе Панель управления > Пользователь > Редактировать > Приложения > Moments.
Выход из Moments
Коснитесь Дополнительно > Выход.
Навигация
Moments содержит следующие основные разделы:
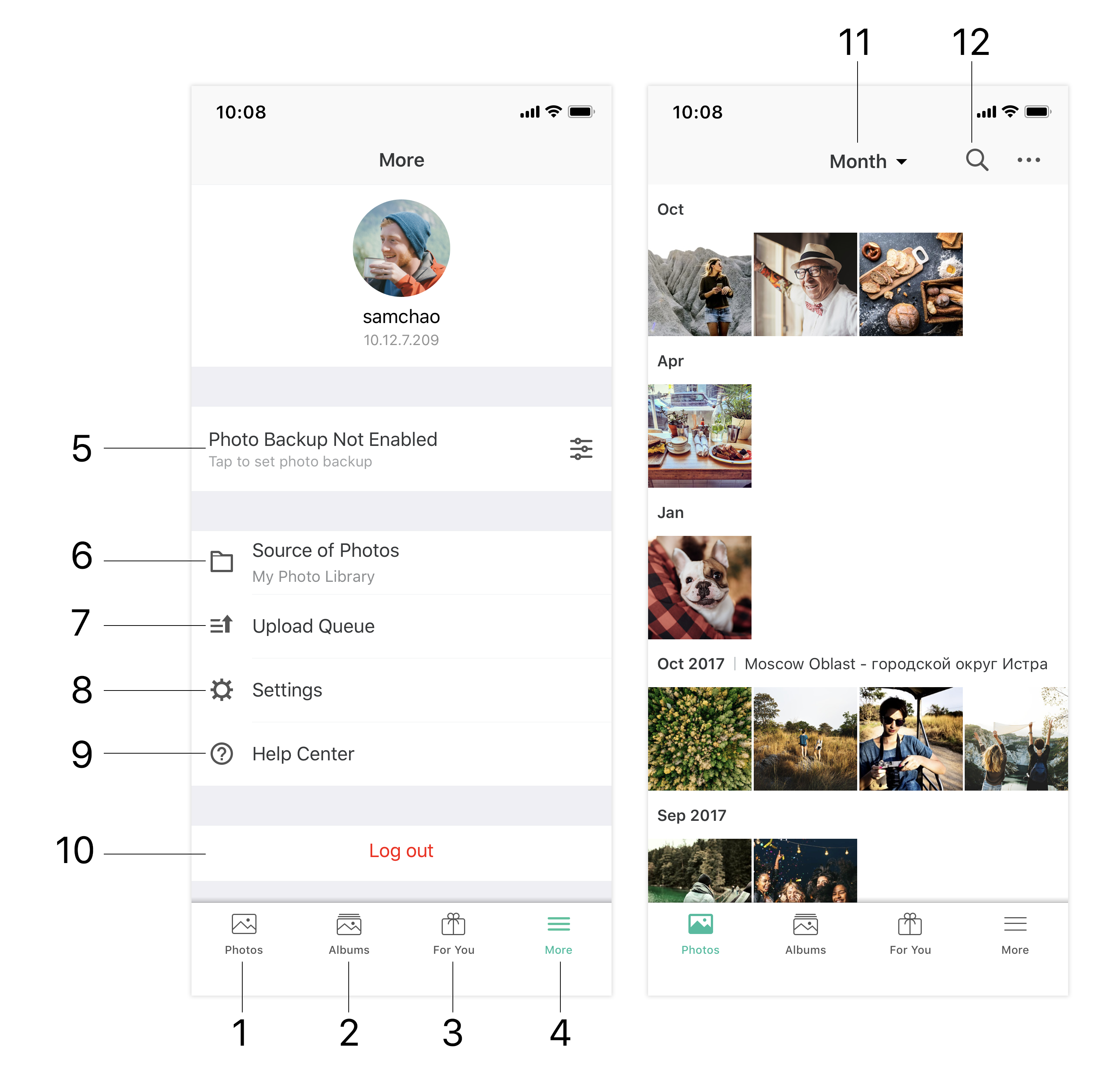
- Обзор фотографий на временной шкале.
- Просмотр альбомов, созданных автоматически и вручную.
- Просматривайте фотографии, автоматически отобранные приложением Moments, в разделе For You.
- Содержит сведения об общих настройках, подключенном адресе, версии пакета и многое другое.
- Мониторинг хода выполнения резервного копирования фотографий, а также включение и отключение резервного копирования фотографий.
- Переключение на фотографии из различных источников (эта функция доступна, только если администратор включил параметр Библиотека «Общие фотографии» в веб-версии Moments).
- Мониторинг хода выполнения загрузки файлов.
- Настройка дополнительных параметров отображения фотографий, предварительного выбора миниатюр, настроек проигрывателя и т. д.
- Ознакомьтесь с новыми возможностями и справочными статьями, оставляйте свои отзывы и обращайтесь в службу техподдержки.
- Выход из учетной записи.
- Переключение между различными режимами отображения фотографий.
- Поиск фотографий и альбомов.
Загрузка и скачивание фотографий
Загрузка вручную
Чтобы вручную загрузить фотографии и видео в библиотеку фотографий, выполните одно из следующих действий.
- Коснитесь
 > Загрузка, выберите соответствующие элементы для загрузки, затем выберите Библиотека фотографий или альбом. После этого начнется загрузка элементов.
> Загрузка, выберите соответствующие элементы для загрузки, затем выберите Библиотека фотографий или альбом. После этого начнется загрузка элементов. - Перейдите в альбом фотографий и коснитесь
 > Загрузить, чтобы начать загрузку элементов.
> Загрузить, чтобы начать загрузку элементов.
Настройка резервного копирования фотографий
Если резервное копирование фотографий включено, фотографии и видео будут автоматически загружены в Moments и сохранены на диске Synology Drive. Коснитесь Дополнительно для просмотра состояния резервного копирования и коснитесь Резервное копирование фотографий, чтобы включить или отключить резервное копирование.
Скачивание фотографий в фотопленку
В Moments можно скачать несколько фотографий или видео.
- Выберите одну или несколько фотографий и видео, затем коснитесь
 > Скачать, чтобы скачать их на устройство.
> Скачать, чтобы скачать их на устройство.
Примечание.
- Все фотографии и видеозаписи, для которых создаются резервные копии или которые загружаются в библиотеку «Мои фотографии», сохраняются в папке со следующим путем в разделе Мои файлы (имя устройства используется как имя папки по умолчанию): My Drive/Moments/Mobile/_имя устройства_.
- Фотографии на мобильном телефоне загружаются в библиотеку «Мои фотографии», если функция Резервное копирование фотографий включена в библиотеке «Общие фотографии». Однако при загрузке вручную фотографии загружаются в папку /photo/Moments.
- Можно скачать исходную версию отредактированной фотографии, коснувшись
 > Скачать исходное изображение.
> Скачать исходное изображение.
Обзор фотографий и альбомов
Просмотр фотографий Live Photo
- При просмотре фотографий Live Photo в полноэкранном режиме значок
 отображается в правом верхнем углу. Коснитесь
отображается в правом верхнем углу. Коснитесь  , чтобы воспроизвести фотографию Live Photo.
, чтобы воспроизвести фотографию Live Photo.
Изменение режима просмотра
При просмотре фотографий и видео можно переключаться между следующими режимами просмотра и просматривать сведения о месте съемки:
- День: Фотографии, видео и сведения о месте съемки отображаются по указанному дню.
- Месяц: Фотографии, видео и сведения о месте съемки отображаются по указанному месяцу.
- Год: Выбранные фотографии, видео и сведения о месте съемки отображаются по указанному году.
Примечание.
- Для переключения режимов можно использовать жест сведения.
- Сведения о месте съемки фотографии отображаются только при доступности координат GPS.
Просмотр информации о фотографии
- При просмотре фотографии в режиме Lightbox коснитесь
 для просмотра сведений о фотографии, в том числе даты и времени съемки, а также тегов, людей на фотографии, описания и т. д.
для просмотра сведений о фотографии, в том числе даты и времени съемки, а также тегов, людей на фотографии, описания и т. д. - При просмотре фотографии в режиме Lightbox дата и место съемки отображаются в правом нижнем углу экрана. Эту информацию можно скрыть в разделе Настройки > Отображение фото.
Поиск фотографий или альбомов
- Коснитесь
 на панели инструментов, чтобы выполнить поиск фотографий и альбомов по ключевым словам (именам людей, объектам и тегам).
на панели инструментов, чтобы выполнить поиск фотографий и альбомов по ключевым словам (именам людей, объектам и тегам). - Коснитесь автоматически предложенных альбомов.
- Чтобы удалить историю поиска, проведите по экрану влево.
Примечание.
- Все фотографии Live Photos, в том числе отредактированные, можно найти по ключевому слову «live».
Просмотр фотографий, сделанных в тот же день
- На странице результатов поиска или в автоматически созданном альбоме нажмите на
 рядом с датой, чтобы просмотреть все прочие фотографии и видеозаписи, сделанные в тот же день.
рядом с датой, чтобы просмотреть все прочие фотографии и видеозаписи, сделанные в тот же день. - Коснитесь
 , чтобы отобразить только отфильтрованные результаты.
, чтобы отобразить только отфильтрованные результаты.
Просмотр фотографий и видео с углом обзора 360 градусов
Коснитесь ![]() на панели инструментов и введите ключевое слово 360 градусов, затем коснитесь предлагаемых результатов для просмотра всех фотографий и видео с углом обзора 360 градусов.
на панели инструментов и введите ключевое слово 360 градусов, затем коснитесь предлагаемых результатов для просмотра всех фотографий и видео с углом обзора 360 градусов.
Примечание.
- К файлу добавляется только пометка «360 градусов», если метаданные фото EXIF или видео содержат следующие форматы 360 градусов: (ProjectionType="equirectangular"), (FullPanoWidthPixels=CroppedAreaImageWidthPixels) и (FullPanoHeightPixels=CroppedAreaImageHeightPixels).
- К файлу не добавляется пометка «360 градусов», если метаданные фото EXIF или видео содержат следующий формат 360 градусов: (UsePanoramaViewer="false").
Удаление фотографий и видеозаписей
Чтобы удалить ненужные элементы, выполните одно из следующих действий. Удаленные элементы не отображаются в Moments (если они не были восстановлены из корзины на диске Synology Drive).
- Коснитесь
 при просмотре фотографии или видео в режиме Lightbox.
при просмотре фотографии или видео в режиме Lightbox. - После выбора одной или нескольких фотографий или видео коснитесь
 > Удалить, чтобы удалить их.
> Удалить, чтобы удалить их.
Чтобы оптимизировать просмотр элементов со сверхвысоким разрешением, выполните следующие действия.
Функция сверхвысокого разрешения автоматически определяет состояние сети. Если состояние сети нестабильное, миниатюры восстанавливаются на основе механизма глубинного обучения и аппаратного ускорения на мобильных устройствах. Это обеспечивает непрерывное воспроизведение элементов.
- При просмотре восстановленных изображений в сверхвысоком разрешении значок
 отображается в правом верхнему углу изображений. Функцию сверхвысокого разрешения можно отключить в разделе Настройки > Дополнительно.
отображается в правом верхнему углу изображений. Функцию сверхвысокого разрешения можно отключить в разделе Настройки > Дополнительно.
Примечание.
- Сверхвысокое разрешение поддерживается на устройствах под управлением iOS 11 с графическим процессором Apple A9 и более поздних версий. Проверить совместимость устройств iOS можно здесь.
- Включение функции сверхвысокого разрешения увеличивает потребление энергии мобильного устройства.
- Сверхвысокое разрешение работает только при использовании мобильного устройства с сетью 3G или 4G и отключается при подключении устройства к сети Wi-Fi.
Управление кэшированными изображениями
- Коснитесь Дополнительно > Настройки > Автономный.
- Задайте максимальный размер кэша. Увеличение размера кэша может оптимизировать просмотр при нестабильном сетевом соединении или в автономном режиме.
- Нажмите Очистить кэш, чтобы удалить все кэшированные изображения.
Предоставление общего доступа к фотографиям и альбомам
При предоставлении общего доступа к фотографиям и видео для других пользователей можно обеспечить общий доступ к приложениям или к соответствующим альбомам.
Предоставление общего доступа к другим приложениям
Выберите одну или несколько фотографий или видео, затем коснитесь ![]() , чтобы обеспечить общий доступ к другим приложениям, установленным на устройствах iOS.
, чтобы обеспечить общий доступ к другим приложениям, установленным на устройствах iOS.
Предоставление общего доступа к альбому
После предоставления общего доступа к альбому можно добавлять фотографии и видео к ссылке общего доступа, а также настраивать дополнительные параметры общего доступа. Чтобы предоставить общий доступ к альбому, выполните одно из следующих действий.
- Выберите соответствующие фотографии и видео, коснитесь
 >
>  , чтобы настроить параметры конфиденциальности или указать пользователей, которые будут иметь доступ к фотографиям; затем коснитесь Общий доступ, чтобы скопировать ссылку или поделиться ей с другими приложениями.
, чтобы настроить параметры конфиденциальности или указать пользователей, которые будут иметь доступ к фотографиям; затем коснитесь Общий доступ, чтобы скопировать ссылку или поделиться ей с другими приложениями. - Перейдите к соответствующему альбому, затем коснитесь
 , чтобы настроить параметры конфиденциальности или указать пользователей, которые будут иметь доступ к альбому; затем коснитесь Поделиться, чтобы скопировать ссылку или поделиться ей.
, чтобы настроить параметры конфиденциальности или указать пользователей, которые будут иметь доступ к альбому; затем коснитесь Поделиться, чтобы скопировать ссылку или поделиться ей.
Примечание.
- Если при предоставлении общего доступа к ссылке выбран параметр Общедоступная, все пользователи, имеющие ссылку, смогут получить доступ к альбому; если выбран параметр Определенные пользователи, только назначенные пользователи смогут получить доступ к альбому.
Управление альбомами общего доступа
Все альбомы общего доступа доступны для управления и просмотра в разделе Альбомы > Общий доступ:
- Со мной. Все альбомы, к которым предоставлен общий доступ другими пользователями.
- С другими. Все альбомы, к которым предоставлен общий доступ текущим пользователем. Коснитесь
 , чтобы скопировать или изменить ссылку общего доступа.
, чтобы скопировать или изменить ссылку общего доступа.
Примечание.
- Обратите внимание, что только параметр С другими доступен для библиотеки «Общие фотографии».
Копирование фотографий в библиотеку «Общие фотографии»
- Выбрав несколько фотографий или просматривая фотографию во весь экран, коснитесь
 и выберите Скопировать в библиотеку «Общие фотографии».
и выберите Скопировать в библиотеку «Общие фотографии».
Обзор и управление разделом «Для вас»
На вкладке For You в приложении Moments можно просмотреть лучшие фотографии, отобранные с помощью технологии ИИ. Фотографии на этой вкладке автоматически отредактированы с выполнением корректировки цвета. Вы сами решаете, сохранять эти изменения или нет.
Примечание.
- Некоторые серверы NAS могут не поддерживать функцию «Выбор Moments» (веб-версию For You для мобильных устройств), в этом случае функция For You не будет отображаться на мобильных устройствах.
Начало работы с вкладкой For You
Коснитесь ![]() , чтобы приложение Moments проанализировало фотографии и отобрало лучшие изображения.
, чтобы приложение Moments проанализировало фотографии и отобрало лучшие изображения.
Применение изменений к фотографии
Поскольку фотографии на этой вкладке отредактированы автоматически, вы можете применить эти изменения, выполнив одно из следующих действий.
- Нажмите Сохранить эффекты в правом нижнем углу каждой фотографии, чтобы применить автоматически внесенные изменения.
- Откройте фотографию, к которой требуется применить изменения, и коснитесь Сохранить эффекты. Можно коснуться фотографии, чтобы просмотреть исходную версию, прежде чем применить изменения.
Примечание.
- После нажатия Применить значок в правом нижнем углу фотографии изменится на Обзор; при его нажатии пользователь вернется к фотографии на временной шкале.
Удаление фотографии из раздела For You
Если вы не хотите, чтобы фотография отображалась в данном разделе, выполните одно из следующих действий.
- Проведите пальцем влево по миниатюре фотографии, чтобы удалить ее из раздела For You.
- Откройте фотографию, которую требуется удалить, и коснитесь Удалить.
Примечание.
- Изменения, внесенные в приложение Moments на устройстве iOS, синхронизируются с разделом Выбор Moments на веб-сайте Moments.
Редактирование фотографий
Редактирование фотографии
Откройте фотографию и коснитесь ![]() , чтобы войти в режим редактирования.
, чтобы войти в режим редактирования.
- Автоматический цвет Коснитесь
 , чтобы применить эффекты с помощью переключателя.
, чтобы применить эффекты с помощью переключателя. - Автоповорот Коснитесь
 и с помощью значков поверните изображение на 90 градусов по часовой стрелке или против часовой стрелки.
и с помощью значков поверните изображение на 90 градусов по часовой стрелке или против часовой стрелки.
Коснитесь Готово, чтобы сохранить изменения перед выходом.
Примечание.
- После применения функции автоматический цвет к фотографии значок
 будет отображаться в правом верхнем углу экрана при просмотре в полноэкранном режиме.
будет отображаться в правом верхнем углу экрана при просмотре в полноэкранном режиме. - После применения функции автоматический цвет или поворота фотографии по часовой стрелке или против часовой стрелки фотографии Live Photo сохраняются только как фотоснимки. Чтобы восстановить фотографию Live Photo, отключите функцию Автоматический цвет или поверните фотографию обратно в исходное состояние, затем коснитесь Готово для сохранения.
- Эффекты Автоматический цвет включают в себя автоматическую корректировку «яркости», «контрастности», «насыщенности», «баланса белого», «оттенка», «выделения», «тени» и «цвета кожи».
- Ваша фотография будет автоматически выпрямлена после нажатия Автоповорот. Чтобы отключить эту корректировку, нажмите Сброс; после этого исходный угол обзора будет восстановлен.
Редактирование альбомов
Создание альбома
Для создания альбома выполните одно из следующих действий.
- Коснитесь Фотографии или Альбомы и коснитесь
 > Создать альбом, чтобы создать новый альбом. После создания альбома в него можно добавлять или загружать фотографии и видео.
> Создать альбом, чтобы создать новый альбом. После создания альбома в него можно добавлять или загружать фотографии и видео. - Выберите одну или несколько фотографий и/или видео, затем коснитесь
 > Новый альбом.
> Новый альбом.
Добавление фотографий в альбом
Выполните одно из следующих действий, чтобы добавить фотографии и видео в новый или существующий альбом:
- Коснитесь
 > Добавить в альбом при просмотре фотографии в режиме Lightbox.
> Добавить в альбом при просмотре фотографии в режиме Lightbox. - Коснитесь
 , чтобы добавить фотографии или видео в альбом (после выбора одной или нескольких фотографий или видео).
, чтобы добавить фотографии или видео в альбом (после выбора одной или нескольких фотографий или видео). - Коснитесь
 , чтобы выбрать и добавить фотографии из библиотеки фотографий или загрузить фотографии в альбом.
, чтобы выбрать и добавить фотографии из библиотеки фотографий или загрузить фотографии в альбом.
Переименование альбома
Коснитесь ![]() > Переименовать или коснитесь названия альбома для его изменения.
> Переименовать или коснитесь названия альбома для его изменения.
Удаление фотографий из альбома
Чтобы удалить фотографии и видео из альбома, воспользуйтесь одним из следующих способов. Удаленные элементы сохранятся в библиотеке фотографий Moments. Коснитесь Удалить, чтобы полностью удалить фотографии из библиотеки фотографий.
- После выбора нескольких фотографий или видео коснитесь
 > Удалить из альбома, чтобы удалить элементы.
> Удалить из альбома, чтобы удалить элементы. - Коснитесь
 > Удалить из альбома при просмотре фотографии или видео в режиме Lightbox.
> Удалить из альбома при просмотре фотографии или видео в режиме Lightbox.
Удаление альбома
Альбомы фотографий в разделе Альбомы упорядочены следующим способом: автоматически созданные альбомы отображаются в верхней части, а созданные вручную альбомы — в нижней. Можно удалить только созданные вручную альбомы. Чтобы удалить созданный вручную альбом, коснитесь соответствующего альбома, затем коснитесь ![]() > Удалить альбом.
> Удалить альбом.
Примечание.
- В автоматически созданных альбомах фотографии упорядочены по следующим категориям: Общий доступ, Люди, Объекты, Места, Теги, Видео и Последние добавленные.
- Обратите внимание, что при удалении альбома содержащиеся в нем фотографии сохраняются в библиотеке фотографий.
Редактирование альбомов «Люди»
Сходные лица в альбомах Люди группируются вместе и сортируются по именам людей и количеству фотографий.
Установка обложки для альбома «Люди»
- Перейдите в альбом Люди и откройте во весь экран фотографию, которую требуется использовать как обложку.
- Коснитесь
 > Установить как обложку альбома.
> Установить как обложку альбома.
Исправление результатов распознавания лиц
- Выберите фотографии, которые требуется удалить или переместить, в альбоме Люди, затем коснитесь
 > Удалить выбранные фото.
> Удалить выбранные фото. - Выполните одно из следующих действий.
- Выберите Удалить выбранные лица из..., если выбранные фотографии требуется удалить из результатов распознавания лиц. Обратите внимание, что данное действие не может быть отменено.
- Выберите Переименовать в..., если выбранные фотографии требуется переместить в существующий или новый альбом «Люди».
Объединение сходных лиц
- Вначале перейдите в Альбомы > Люди и коснитесь
 > Объединение пользователей.
> Объединение пользователей. - Выберите хотя бы два лица, затем коснитесь Объединить для завершения процедуры. Имена людей также могут быть изменены на этом этапе. Обратите внимание, что данное действие не может быть отменено.
Отображение и скрытие лиц
- Вначале перейдите в Альбомы > Люди и коснитесь
 > Показать/скрыть людей. Все лица, включая скрытые, отображаются на этом этапе.
> Показать/скрыть людей. Все лица, включая скрытые, отображаются на этом этапе. - Коснитесь лиц, которые требуется отобразить или скрыть.
- Нажмите Готово для завершения.
