Synology LiveCam (Android)
版本 1.1
Synology LiveCam 能讓您將當前使用的行動裝置轉變為網路攝影機,與 Surveillance Station 配對使用。配對之後您不只可從 Surveillance Station 和行動裝置上觀看所有即時影像、錄影和快照,更能將其下載到行動裝置本地端保存與查看。
開始進行之前的準備
在開始使用 LiveCam 觀看即時影像或播放錄影檔之前,請確認您已在 Synology NAS 上安裝 DSM 及 Surveillance Station 8.2 版本以上。此外,也請一併確認 Surveillance Station 上有足夠的裝置授權讓您連結行動裝置。
配對與解除配對
若要使用 LiveCam 與 Surveillance Station 進行配對:
- 請在登入頁面輸入下列資訊:
- Synology 伺服器的位址或 QuickConnect ID:此欄位可以是內部或外部 IP 位址、DDNS 主機名稱、Synology QuickConnect ID。使用 QuickConnect ID 登入之前,請確認 DSM 控制台 > QuickConnect 的 QuickConnect 已啟動。
注意:透過 QuickConnect 轉送服務連線至 Surveillance Station 時,無法使用影像串流功能。 - 屬於 administrators 群組,或擁有將 LiveCam 配對至 Surveillance Station 權限的使用者帳號及密碼。
- Synology 伺服器的位址或 QuickConnect ID:此欄位可以是內部或外部 IP 位址、DDNS 主機名稱、Synology QuickConnect ID。使用 QuickConnect ID 登入之前,請確認 DSM 控制台 > QuickConnect 的 QuickConnect 已啟動。
- 若您想確保連線安全性,請執行下列操作:
- 開啟 HTTPS 開關來使用 SSL / TLS 機制保護您的連線。執行此動作之前,請確認您已在 Synology 伺服器上的控制台 > 網路 > DSM 設定啟動 HTTPS 服務。
- 啟用驗證憑證以驗證安裝於 Synology 伺服器上的 SSL 憑證。只有在安裝受信任憑證的情況下,驗證才會成功 (憑證需向第三方簽發者購買)。
疑難排解:
若登入失敗,請執行下列操作:
- 檢查 Surveillance Station 是否使用自訂連接埠。舉例來說,如果連接埠為 9920,您可能需要在 IP 位址 / DDNS 主機名稱之後加上連接埠編號,如:「fun.syno.com:9920」。
若要使用 LiveCam 與 Surveillance Station 進行配對:
點選 ![]() 再點選解除配對。解除配對時,您可以選擇是否要將影檔繼續保留在 Surveillance Station 中。
再點選解除配對。解除配對時,您可以選擇是否要將影檔繼續保留在 Surveillance Station 中。
導覽
下方為 LiveCam 的概觀介紹:

- 您可以從攝影機頁面觀看攝影機畫面、開始或停止影像串流服務,或者調整攝影機設定。
- 您可以從錄影頁面存取您儲存在配對的 Surveillance Station 與行動裝置上的錄影檔。
- 您可以從快照存取您儲存在配對的 Surveillance Station 上的快照。
- 您可以從更多查看配對資訊、進入設定頁面、進入支援中心,以及解除配對裝置。
操作 LiveCam
若要開始或停止影像串流:
前往攝影機頁面並點按 ![]() 開始串流。系統將自動將您的行動裝置攝影機影像串流至配對的 Surveillance Station 。
開始串流。系統將自動將您的行動裝置攝影機影像串流至配對的 Surveillance Station 。
點按 ![]() 停止串流。
停止串流。
注意:
- 開始影像串流後畫面將鎖定視角,無法進行直向或橫向的旋轉。請在進行串流之前調整好行動裝置的視角。
- 請注意,影像串流將大量消耗行動裝置的電源。
若要調整攝影機設定:
前往攝影機頁面,點按 ![]() 開啟攝影機設定頁面。可供調整的設定如下:
開啟攝影機設定頁面。可供調整的設定如下:
- 攝影機名稱:可在此設定 Surveillance Station 端的攝影機名稱。
- 串流設定
- 前鏡頭:將影像串流來源改為行動裝置的前鏡頭。
- 聲音:開啟 / 關閉行動裝置的收音。
- 解析度:調整影像串流的解析度。可供選擇的解析度取決於您的行動裝置。
- FPS:調整影像串流的畫面播放速率。可用選項依您的裝置有所不同。
- 品質:調整影像串流的影像品質。可選擇品質低、中、高。
- 畫面穩定:開啟 / 關閉畫面穩定功能。此選項僅適用於支援此功能的裝置。
- 螢幕資訊顯示:開啟 / 關閉螢幕資訊顯示。
- 預覽:預覽文字將如何顯示於影片上。
- 格式:自訂顯示內容,包含日期、時間、純文字。
- 位置:選擇將文字置於影片上方或下方。
- 事件偵測
- 動作偵測:啟動動作偵測後,攝影機若被觸發,頁面上將出現
 的圖示並將事件送至 Surveillance Station。您可依需求調整敏感度和臨界值。
的圖示並將事件送至 Surveillance Station。您可依需求調整敏感度和臨界值。
- 動作偵測:啟動動作偵測後,攝影機若被觸發,頁面上將出現
- Surveillance Station 錄影儲存
- 依日期循環刪除:啟動此選項後,系統會自動將達到保存期限的錄影檔刪除。天數的有效範圍為 1 至 1,825 天。
- 依空間循環刪除:啟動此選項後,若錄影檔存放空間達到上限,系統會自動從最舊的錄影檔開始刪除。空間上限 (GB) 的有效範圍為 1 GB 至 Surveillance Station 的可用空間。
- 錄影儲存空間:您可依需求調整影檔存放的共用資料夾。
- 無縫錄影:啟動此選項後,若連線中斷,LiveCam 會自動將錄影檔保存在行動裝置中,等到連線回復再上傳至 Surveillance Station 中保存。您可以選擇是否啟用無縫錄影的依日期循環刪除或依空間循環刪除檔案。
若要使用其他攝影機功能:
- LED:點一下
 開啟行動裝置的 LED 燈。您也可以透過配對的 Surveillance Station 及 DS cam 操控 LED 燈。
開啟行動裝置的 LED 燈。您也可以透過配對的 Surveillance Station 及 DS cam 操控 LED 燈。 - 省電模式:點按
 進入省電模式。長按
進入省電模式。長按 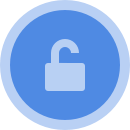 退出。
退出。 - 快照:點一下
 拍攝圖片快照。所有快照都將保存在配對的 Surveillance Station 中。
拍攝圖片快照。所有快照都將保存在配對的 Surveillance Station 中。 - 雙向語音:當您於 Surveillance Station 上啟用雙向語音時,
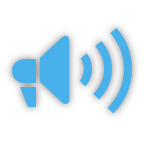 會顯示在螢幕上,表示 LiveCam 正在接收來自 Surveillance Station 的聲音。
會顯示在螢幕上,表示 LiveCam 正在接收來自 Surveillance Station 的聲音。
若要管理錄影檔案:
前往錄影頁面存取配對的 Surveillance Station 與行動裝置上儲存的錄影檔。
若要快速找到特定錄影檔:
按一下 ![]() 設定過濾器,以便快速找到您所要的錄影檔。
設定過濾器,以便快速找到您所要的錄影檔。
若要在批次模式中刪除影檔:
若要在批次模式中刪除錄影檔,點按 ![]() 並選擇要移除的錄影檔。
並選擇要移除的錄影檔。
若要在批次模式中刪除影檔:
若要在批次模式中下載錄影檔,點按 ![]() 並選擇要下載的錄影檔。
並選擇要下載的錄影檔。
若要在批次模式中鎖定 / 解鎖錄影檔:
若要在批次模式中鎖定或解鎖錄影檔,點按 ![]() 並選取您要鎖定或解鎖的錄影檔。
並選取您要鎖定或解鎖的錄影檔。
若要管理快照:
您可以從快照存取您儲存在配對的 Surveillance Station 上的快照。
若要快速找到特定快照:
按一下 ![]() 設定過濾器,以便快速找到您所要的快照。
設定過濾器,以便快速找到您所要的快照。
若要在批次模式中刪除快照:
要在批次模式中鎖定或解鎖快照,點按 ![]() 並選取您要鎖定或解鎖的快照。
並選取您要鎖定或解鎖的快照。
若要在批次模式中鎖定下載快照:
若要在批次模式中下載快照,點按 ![]() 並選擇要下載的快照。
並選擇要下載的快照。
若要在批次模式中鎖定或解鎖快照:
要在批次模式中鎖定或解鎖快照,點按 ![]() 並選取您要鎖定或解鎖的快照。
並選取您要鎖定或解鎖的快照。
LiveCam 程式設定
若要查看配對的 Synology NAS:
前往更多頁面查詢配對的 Surveillance Station 以及帳戶資訊。
若要調整安全性設定:
前往更多 > 設定設置密碼。
若要查看更多資訊:
前往更多 > 支援中心觀看說明文章、尋求支援,或者查看應用程式資訊。
