桌面導覽
Synology Router Manager (SRM) 是一個專為 Synology Router 量身打造的網路介面作業系統。透過 SRM,您可以快速、輕鬆地在 Synology Router 上完成下列操作:
- 設定網際網路、無線網路及區域網路
- 管理、監控網路流量
- 透過多種方案保護網路連線
- 管理外接 USB 儲存空間及印表機
- 透過 Win/Mac、FTP 及 WebDAV 服務存取檔案
- 執行加值套件來使用更多功能
注意:
- 請前往 Synology 官方網站來瞭解更多 SRM 上提供的功能。
目錄
1. 登入 SRM
在 Synology Router 上設定並安裝 SRM 後,即可使用電腦上的網頁瀏覽器登入。
注意:
- 若要取得在 Synology Router 上安裝 SRM 的詳細步驟說明,請前往 Synology 下載中心 參閱 Synology 產品的快速安裝指南。
若要登入 SRM:
- 請先確認您的裝置與 Synology Router 已連接至相同的區域網路或網際網路。
- 在裝置上開啟瀏覽器,並在網址欄位中輸入下列任一位址:
- 透過網際網路:「Synology Router 的外部 IP 位址:8000」 (例如:66.249.7x.1xx:8000)(當您的裝置與 Synology Router 皆連上網際網路時)
- 透過區域網路:「Synology Router 的私人 IP 位址:8000」 (例如:192.168.1.1:8000) 或「router.synology.com」(當您的裝置與 Synology Router 連上相同區域網路時)

注意:
- 詢問裝置可透過「router.synology.com」從任何地方找到 Synology Router,但有下列限制。操作模式限制
無線路由器 /
無線使用者若詢問裝置的 DNS 伺服器被重新定義,不指向您的 Synology Router (如指向「8.8.8.8」),則無法透過「router.synology.com」進行定位 無線存取點 在有線 / 無線區域網路中: - 若詢問裝置採用純粹 IPv6 協定,將無法透過「router.synology.com」找到 Synology Router
- 若詢問裝置採用 IPv4/IPv6 混合協定,可能無法透過「router.synology.com」找到 Synology Router
- 若選擇在轉換操作模式時,不允許透過「router.synology.com」存取 Synology Router
- 套用網站過濾器 (基本、受保護或自訂) 後,採用純粹 IPv6 協定的詢問裝置無法找到 Synology Router,採用 IPv4/IPv6 混合協定的裝置也可能無法進行定位。
- 輸入您的使用者帳號及密碼,再按一下登入。
2. 造訪 SRM 桌面
登入後,便會看到 SRM 桌面。您可以在 SRM 桌面上進行操作,例如:管理設定、使用套件或檢視通知訊息。
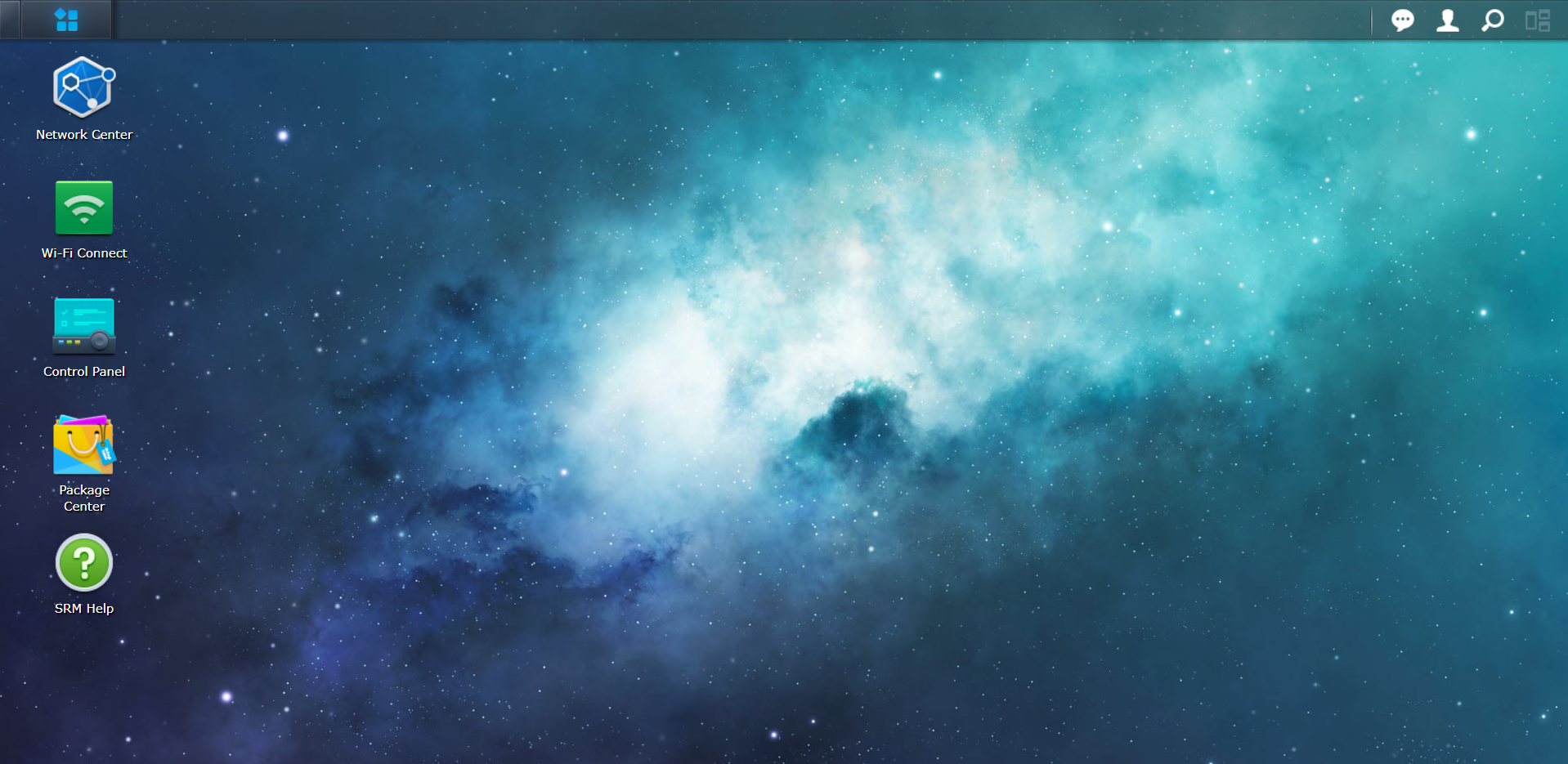
若要自訂 SRM 桌面:
可使用預設圖片或個人圖片來自訂桌布內容:
- 請前往上方工作列,按一下選項 > 選項 > 桌面。
- 選取自訂桌布,再按一下選擇圖片:
- 若要使用預設桌布:按一下左方面板上的預設桌布,再選取預設的選項。
- 若要使用個人圖片:按一下我的圖片 > 上傳,再選取想要的圖片,即可立刻套用。如果已上傳圖片至此處,可從曾使用的圖片中選取。
- 按一下選擇,即可立刻套用。
- 透過選擇圖片下方的下拉式選單,可微調桌布的顯示方式。
您也可以更改其他桌面設定 (例如:文字顏色及圖示大小) 來符合需求:
- 前往上方工作列,按一下選項 > 選項 > 桌面。
- 可更改下列設定:
- 主選單樣式:以全螢幕或下拉式選單來顯示應用程式及套件。
- 桌面圖示大小:以一般 (64x64) 或經典 (48x48) 尺寸來顯示應用程式 / 套件圖示。
- 自訂顏色:選取此選項後,即可更改圖示標題文字或桌面背景的顏色。
- 按一下確定來儲存設定。
3. 造訪工作列
工作列位於螢幕最上方,包含下列項目:

- 顯示桌面:將所有執行中的應用程式及套件視窗最小化至系統列。
- 主選單:檢視及開啟已安裝在您 Synology Router 上的應用程式與套件。您也可以按住並拖曳圖示來建立桌面捷徑。
- 已開啟的應用程式:顯示目前執行中的應用程式及套件。您可以按右鍵來將套件固定至工作列,方便日後進行快速存取。
- 上傳任務:當您開始上傳檔案至 Synology Router 時,會出現此項目,可按一下此處來檢視更多詳細資訊,如進度和上傳速度。
- 通知:顯示通知訊息,如錯誤、狀態更新、套件安裝等。
- 選項:讓您可以重新開機或登出 Synology Router,或修改個人帳號選項。
- 搜尋:在此快速尋找特定的應用程式、套件或 SRM 說明文章。
- Pilot View:預覽所有執行中的應用程式及套件視窗。
4. 造訪主選單
Synology Router 上安裝的應用程式及套件會在此顯示。
若要建立桌面捷徑:
- 開啟主選單。
- 選擇任一方式來建立捷徑:
- 在想要建立捷徑的應用程式 / 套件圖示上用右鍵按一下,並選擇新增至桌面。
- 按住應用程式或套件圖示並拖曳至側邊。
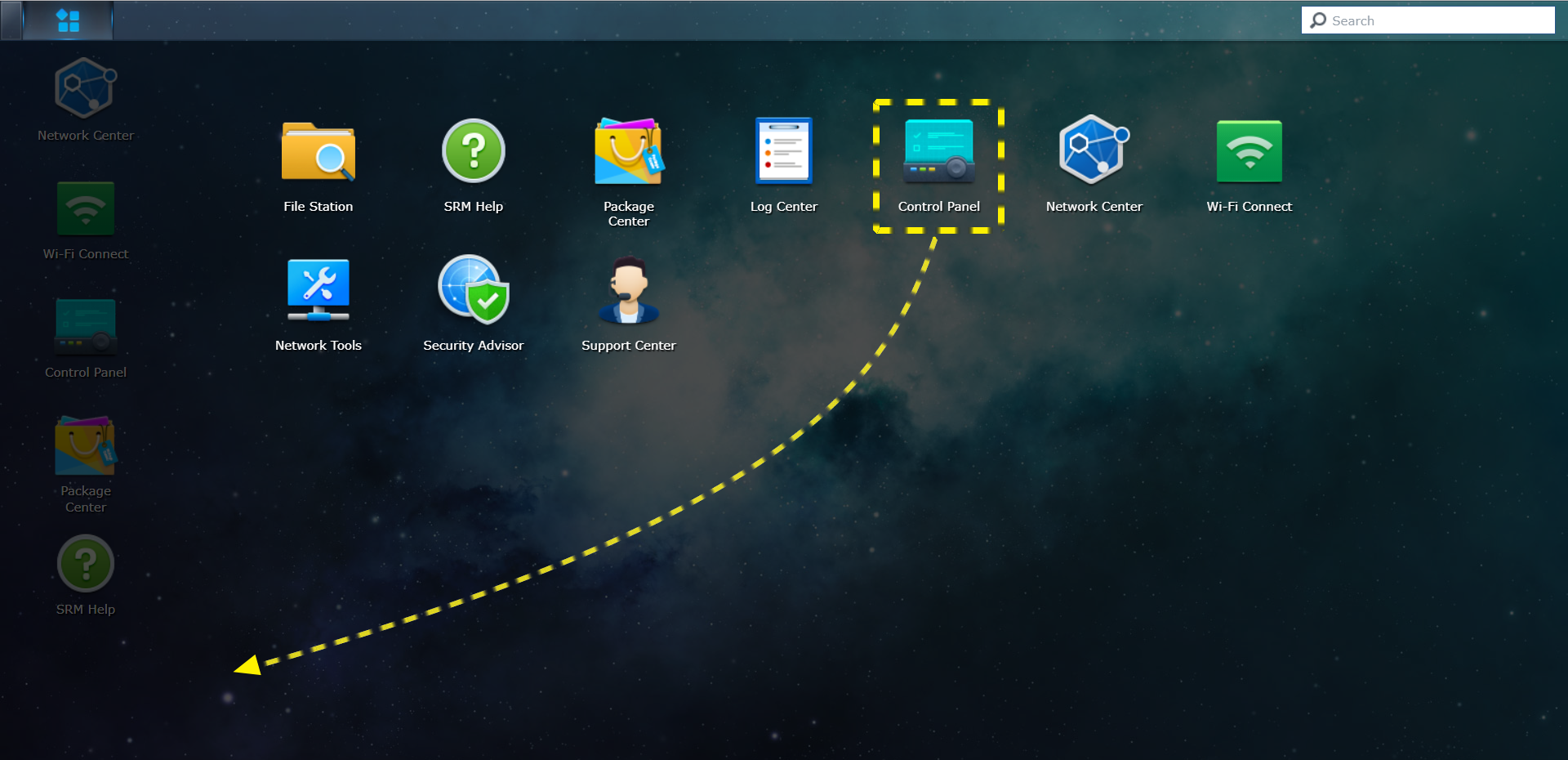
1. 登入 SRM
2. 造訪 SRM 桌面
3. 造訪工作列
4. 造訪主選單
